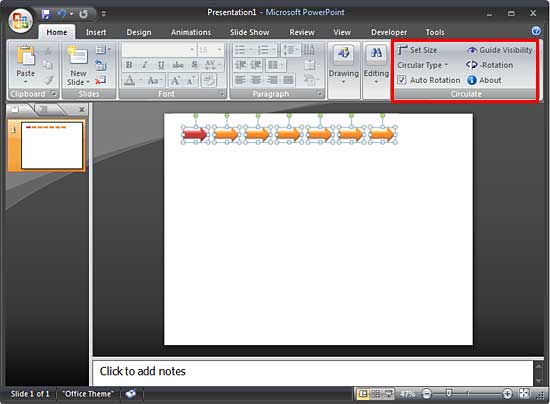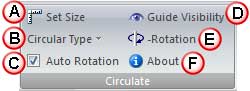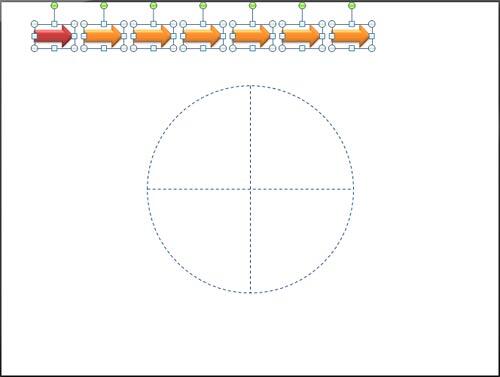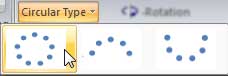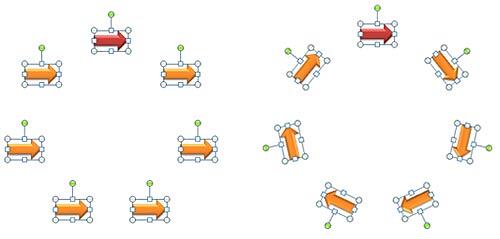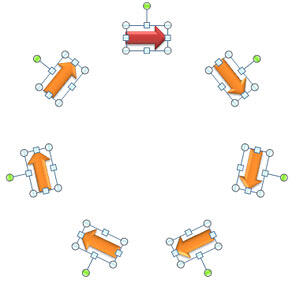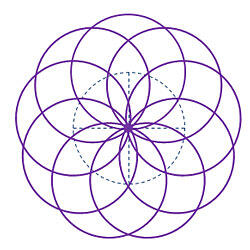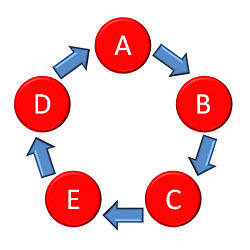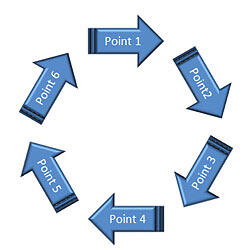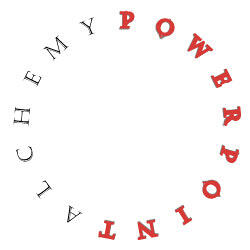Introduction
Using Circulate
Pricing and Support
Conclusion
Introduction
Circulate is a new PowerPoint add-in that quickly arranges shapes, pictures, and text
into circular and semi-circular paths. You can play around with different path options to create complex patterns, motifs, logos, spirographs, etc.
All put together, this does look like a fun add-in that can be very useful at the same time. To use Circulate, you will need PowerPoint 2007 or later
versions on Windows.
Circulate is from PPTAlchemy, a UK based company. You can learn more about Circulate, and download a demo
version from their site.
My contact at PPTAlchemy for this review was John Wilson - thank you, John.
Back
Using Circulate
Download the installer from the link given above, and run the setup routine -- you will find a new group named ‘Circulate’ within the
Home tab of the Ribbon -- we explore this later shortly hereafter in the review. For now, follow along with us on this walkthrough,
even if you have not installed Circulate:
- Launch PowerPoint. Most of the time, PowerPoint opens with a new slide in a presentation -- you can
change the slide layout to Blank by selecting Home tab |
Layout | Blank. This provides a nice blank slide without any placeholders -- an ideal canvas to play with
Circulate.
- Now insert any shape of your choice on the blank slide (for this review we have used
an Arrow shape -- see Figure 1).
Duplicate the shape by holding down both the Ctrl and Shift
keys while using your cursor to drag it a little towards the right. Continue duplicating until you have several shapes.
- Select all the shapes and access the Home tab of the
Ribbon. Locate the new Circulate group as shown highlighted
in red in Figure 1.
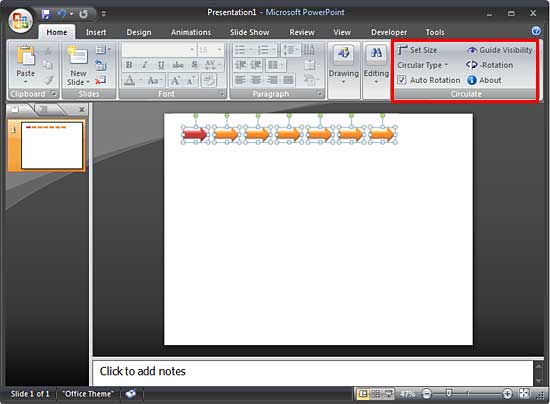
Figure 1: Circulate group within the Home tab of the Ribbon
- The Circulate group consists of six options, which are explained below as marked in Figure 2
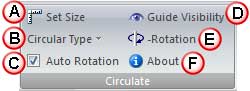
Figure 2: Options within Circulate group
- Set Size: This button makes the guide (circle shape) visible on your slide, as shown in Figure 3. You can
adjust the diameter, position, and even distort the guide where the shapes will align. Note that only one guide can be placed on each slide.
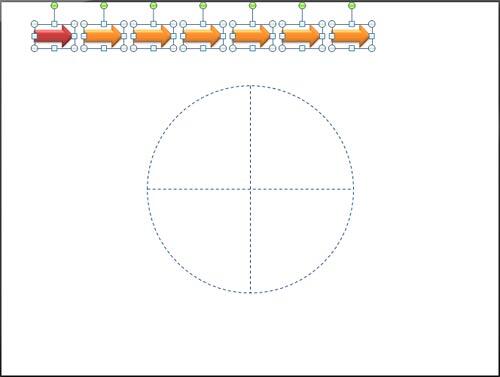
Figure 3: Guide made visible by clicking the Set Size button
- Circular Type: Click to bring up a drop-down gallery (see Figure 4). Here you can select either circular or
upper / lower arc arrangements for your shapes.
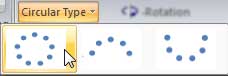
Figure 4: Circular Type drop-down gallery
- Auto Rotation: When this check-box is not selected, the multiple shapes are arranged around a circle / arc but not rotated to
follow the path of the arc / circle. Figure 5 shows both examples -- the variation on the left was accomplished without selecting
the Auto Rotation check-box while the shapes towards the right were rotated since this check-box was checked.
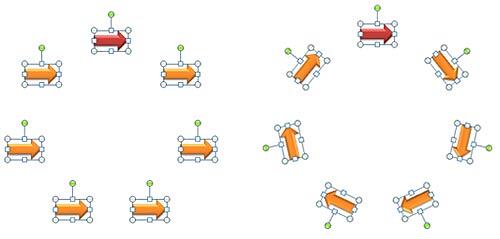
Figure 5: Compare the shapes with Auto Rotation check-box deselected and selected
- Guide Visibility: This is a toggle button to hide/show the inserted guide (circle shape). Naturally, it has no effect if there
is no guide shape present in the first place.
- Rotation: Rotates all selected shapes by 90 degrees clockwise. Hold the Shift key while clicking this button to rotate the
shapes counter-clockwise.
- About: Opens a dialog box with more info about Circulate.
- With all the shapes selected, click the Circular Type button and from the drop-down list choose circle, the first option (refer to
Figure 4 above).
- This will arrange your selected shapes on the default guide as a circle, see Figure 6.
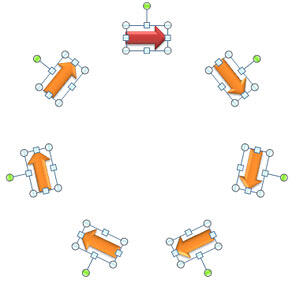
Figure 6: Shapes rotated using Circulate
Shapes created and rotated using Circulate are all native PowerPoint shapes that can be recolored and animated as required in PowerPoint. Here are
some examples created using Circulate:
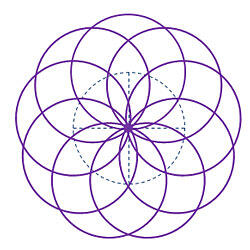
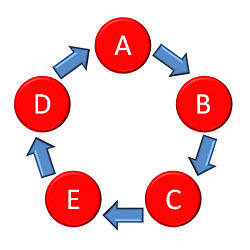
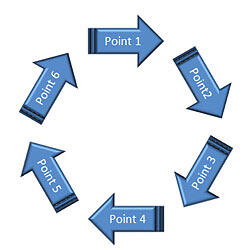
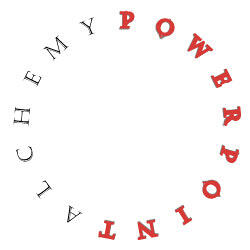
Back
Pricing and Support
Circulate costs $29.99. Support is through e-mail.
Back
Conclusion
Circulate is a fun add-in that also does all the math for you -- from calculating the amount of rotation required to achieve an effect -- to
deciding the position of various shapes. If you just create two or a few more graphic shape variations using Circulate, you will recover your
investment!
Back