Learn how to get started with a Theme in PowerPoint for iOS – iPad.
Author: Geetesh Bajaj
Product/Version: PowerPoint for iOS – iPad
OS: iOS
Whenever you create a new presentation using PowerPoint for the iPad, you will first have to choose a Theme that will determine the appearance of your slides (see Figure 1). A Theme is essentially something that determines the colors, fonts, effects, backgrounds, and layouts available to you as defaults within the slides you create.
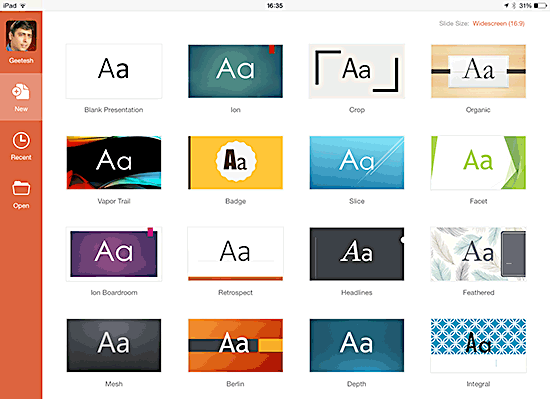
Figure 1: Tap on a Theme to create a new presentation
Let us now explore how you can apply a Theme when you create a new presentation within PowerPoint for iPad:
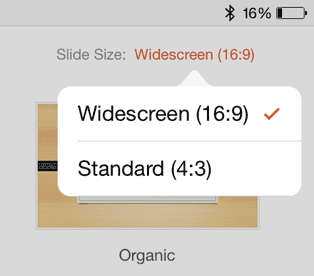
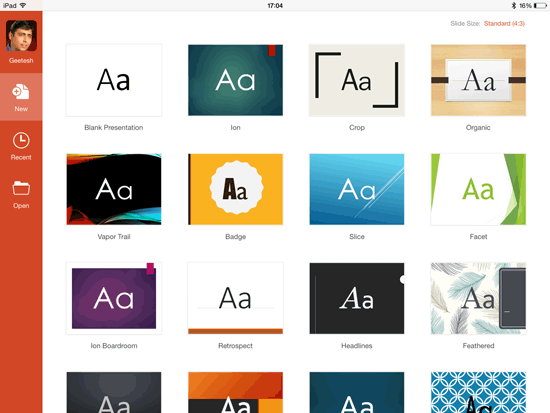
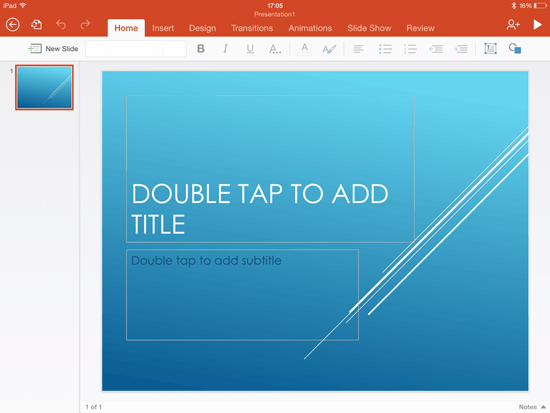
Once you create a presentation using one of the Themes, you are not bound to use that same Theme forever. You can quickly apply a new Theme to your presentation. We explain that in our Apply Themes in PowerPoint for iPad tutorial.
See Also:
Theme Basics: Choosing a Theme to Start in PowerPoint (Index Page)
You May Also Like: Key Steps for Feedback When Someone Has Done a Dreadful Job | Turkey Flags and Maps PowerPoint Templates




Microsoft and the Office logo are trademarks or registered trademarks of Microsoft Corporation in the United States and/or other countries.