Learn how to apply preset Quick Layouts to your charts in PowerPoint 2011 for Mac. These are pre-arranged layouts containing various chart elements.
Author: Geetesh Bajaj
Product/Version: PowerPoint 2011 for Mac
OS: Mac OS X
Did you want to move the location of the legend in your chart? Or do you always need to add a Data Table? Does PowerPoint's default layout options for all chart elements work for you? Or perhaps, it doesn't? If you identify with any of these scenarios, you will love the way you can play with different layouts for your charts using the pre-defined Chart Quick Layouts feature. This essentially is a collection of some pre-arranged layouts containing chart elements. With just a couple of clicks you can change the entire look of your chart, as explained in this tutorial.
Insert a chart, and then follow these steps to apply a Chart Quick Layout to your chart in PowerPoint 2011 for Mac:
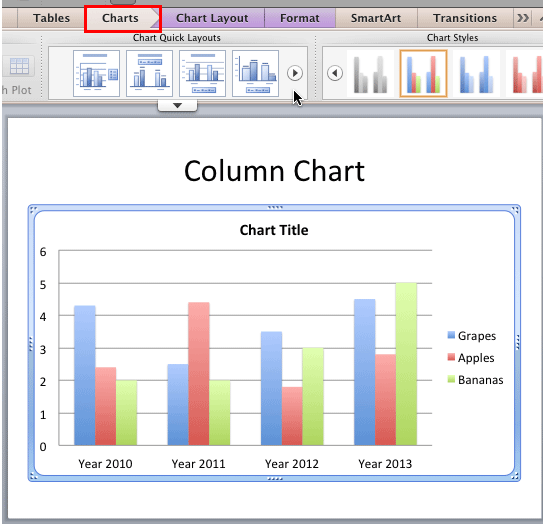
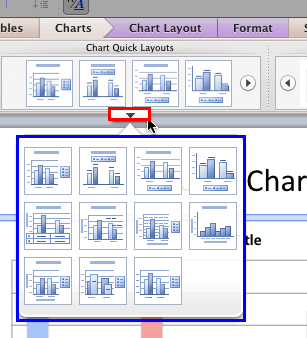
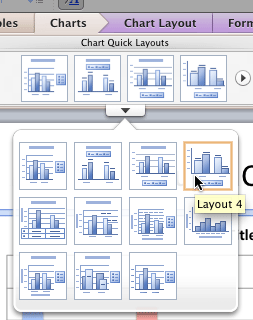
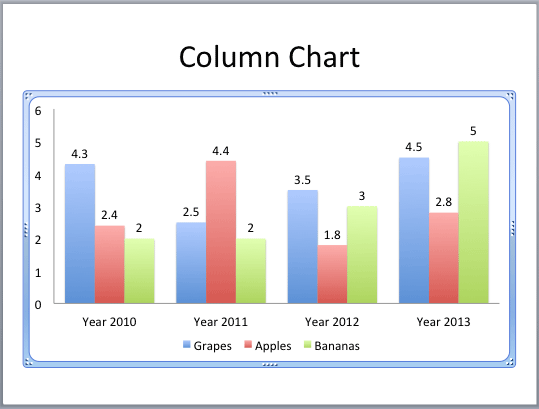
See Also:
Chart Basics: Quick Layouts for Charts (Glossary Page)
Quick Layouts for Charts in PowerPoint 2013 for Windows
You May Also Like: Take Lessons From Digital UX to Improve Your Public Speaking | Spirograph PowerPoint Templates



Microsoft and the Office logo are trademarks or registered trademarks of Microsoft Corporation in the United States and/or other countries.