Learn how you can change one animation to another in PowerPoint 2007, 2003, and 2002 for Windows. The option to change animations is not obvious but is a much easier process than removing and adding animations.
Author: Geetesh Bajaj
Product/Version: PowerPoint 2007, 2003, and 2002 for Windows
OS: Microsoft Windows XP and higher
Many times, users just remove an animation and apply another one instead. The need to change an animation may arise for several reasons:
Whatever your need, you must first remove an animation, and then add another one. PowerPoint's Change Animation option makes this a one-click step.
Follow these steps to change an existing animation effect to another one in PowerPoint 2007, 2003, and 2002 for Windows:

Do you want more keyboard shortcuts?
Explore our PowerPoint Keyboard Shortcuts and Sequences Ebook that is updated for all PowerPoint versions.
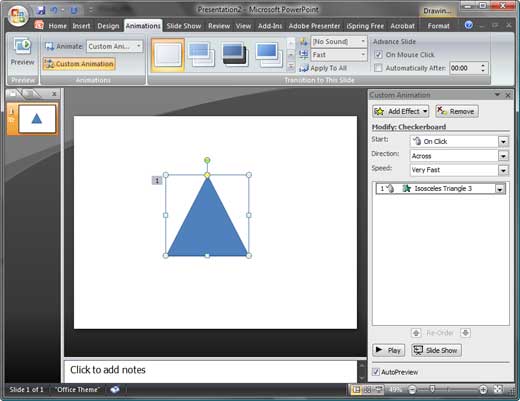
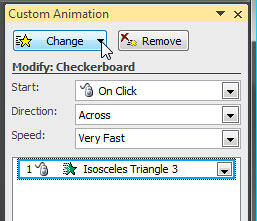
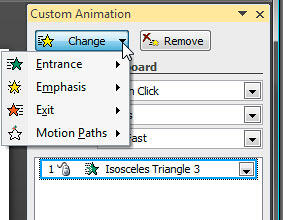
My book Cutting Edge PowerPoint 2007 For Dummies covers many aspects of PowerPoint 2007. A free chapter excerpt PowerPointing with the Best of Them is available on this site.
See Also:
13 03 05 - Advanced Animation Concepts: Change Animations in PowerPoint (Glossary Page)
Change Animations in PowerPoint 2016 for Windows
Change Animations in PowerPoint 2013 for Windows
Change Animations in PowerPoint 2011 for Mac
Change Animations in PowerPoint 2010 for Windows
You May Also Like: The Sixth Success Factor for Startups: The Perfected Pitch | Dussehra PowerPoint Templates



Microsoft and the Office logo are trademarks or registered trademarks of Microsoft Corporation in the United States and/or other countries.