Learn how to change text case to lowercase, uppercase, etc. in PowerPoint 2011 for Mac. These changes can also be achieved with a keyboard shortcut.
Author: Geetesh Bajaj
Product/Version: PowerPoint 2011 for Mac
OS: Mac OS X
Text can be imported as an outline from an external file, or copied from another source. Of course, you can also type text straight inside PowerPoint. Whichever option you use, you will invariably have to format your text, especially if your text is sourced from multiple sources. This may happen because some text that you have copied or imported may be in small case, or even ALL CAPS. Clearly, you need to make all your text look the same! Rather than retyping the whole text again, you can use PowerPoint 2011's Change Case option to quickly change the case of selected text on your slide, as explained in the following steps:
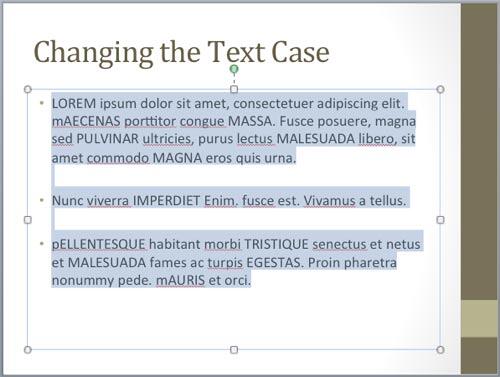
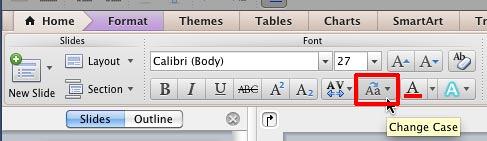
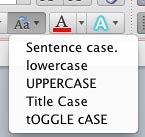
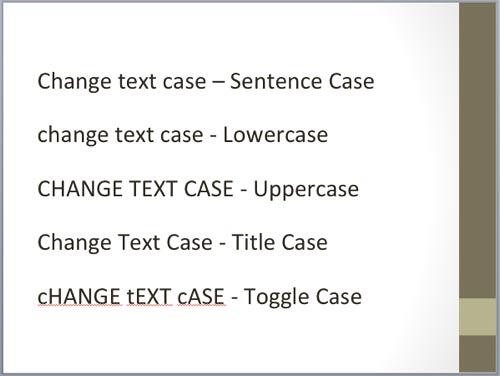
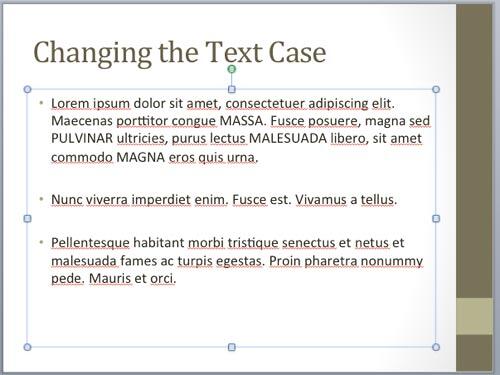

Do you want more keyboard shortcuts?
Explore our PowerPoint Keyboard Shortcuts and Sequences Ebook that is updated for all PowerPoint versions.
In addition to the five case options explained in this tutorial, PowerPoint 2010 offers two more options: Small Caps and All Caps. These options can be found in the Format Text dialog box. To access this dialog box, select the text and right-click (or ⌘+click) the selected text to bring up a contextual menu and select the Font option from contextual menu as shown in Figure 6.
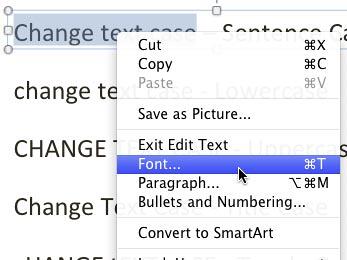
Figure 6: Font option to be selected
This summons the Format Text dialog box, along with the Font option selected in the sidebar (highlighted in red within Figure 7). Within the Font tab of Format Text dialog box you'll find two text case check-boxes: Small Caps and All Caps (highlighted in blue within Figure 7) which are included within the Basic Effects section. Select the check-boxes as required and click the OK button within the Format Text dialog box to apply.
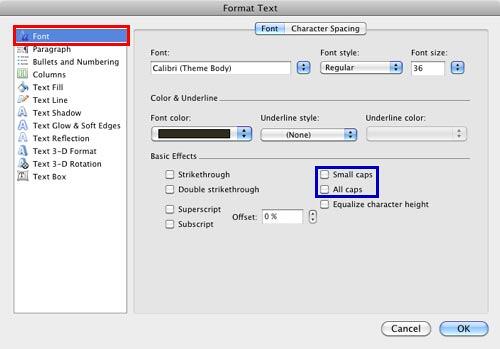
Figure 7: Text Case check-boxes within the Font dialog box
Figure 8 shows samples of the text applied with Small Caps and All Caps options. While Small Caps changes the entire selected text to smaller variations of capital letters other than the first character of a word, All Caps is similar to the UPPERCASE option within the Change Case drop-down gallery.
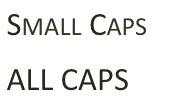
Figure 8: Text applied with Small Caps and All Caps options
See Also:
Change Text Case PowerPoint 2013 for Windows
Change Text Case PowerPoint 2010 for Windows
You May Also Like: Master a Five Minute Talk: My Road to Ignite Chicago by Bess Gallanis | World Map PowerPoint Templates


Microsoft and the Office logo are trademarks or registered trademarks of Microsoft Corporation in the United States and/or other countries.