Learn how to change layouts of slides in PowerPoint 2016 for Windows. There are plenty of suitable layouts that you can choose from.
Author: Geetesh Bajaj
Product/Version: PowerPoint 2016 for Windows
OS: Microsoft Windows 7 and higher
Each PowerPoint presentation contains one or more slides. Until you add content including text to them, these slides appear like a blank canvas or an empty sheet of paper! You can thereafter add content to the slides in much the same way as you use brushes to create strokes of paint, or a pen to write. For example, do you want some text? Then you must add a text box. Want a picture? Just insert a picture and place it anywhere on your slide. But wait, because this is not really the best way to work in PowerPoint!
Often though, audiences expect something structured in your slides. Unlike a new canvas or a blank sheet of paper, PowerPoint is not intended for unstructured freedom, and this can be good in many ways. Primarily, PowerPoint structures each slide you create into one of its prescribed layouts.
Examples of such layouts include:
Newer versions of PowerPoint, let you to create your own Slide Layouts.
Follow these steps to change the layout of any selected slide from one to the other in PowerPoint 2016 for Windows:
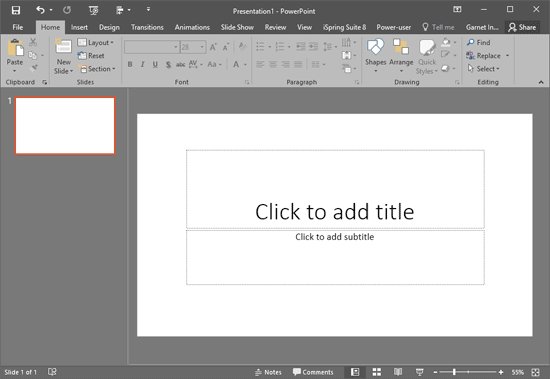
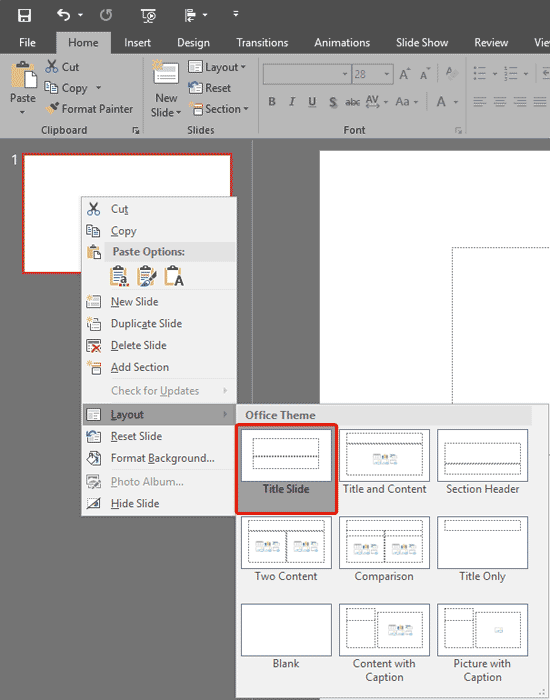
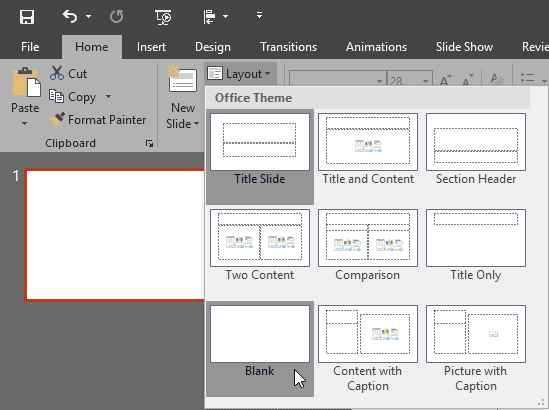
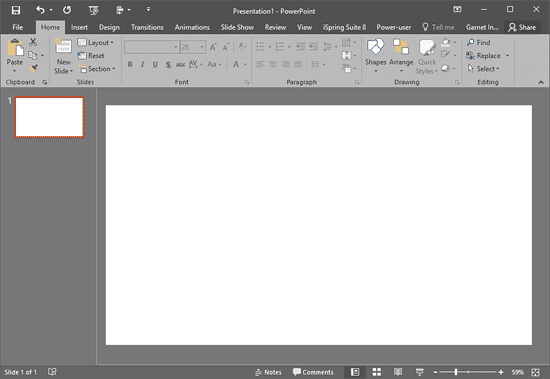
So, why would you want to change the Slide Layout? That’s because some layouts are more appropriate for the content of your slide. We already explored some examples for choosing slide layouts earlier on this page.
01 09 02 - Working with Slides: Change Slide Layout in PowerPoint (Glossary Page)
Change Slide Layout in PowerPoint 2016 for Mac
Change Slide Layout in PowerPoint 2013 for Windows
Change Slide Layout in PowerPoint 2011 for Mac
Change Slide Layout in PowerPoint 2010 for Windows
Change Slide Layout in PowerPoint 2007 for Windows
Change Slide Layout in PowerPoint 2003 and 2002 for Windows
Change Slide Layout in PowerPoint for the Web
You May Also Like: First Impressions Last, by Jerry Weissman | Hollywood PowerPoint Templates



Microsoft and the Office logo are trademarks or registered trademarks of Microsoft Corporation in the United States and/or other countries.