Learn how to change a bulleted list to a numbered list in PowerPoint 2016 for Windows. It's good to easily change between these list styles with a click or two.
Author: Geetesh Bajaj
Product/Version: PowerPoint 2016 for Windows
OS: Microsoft Windows 7 and higher
In PowerPoint, when you type text within a text or Content placeholder, the default result is that you end up creating a bulleted list. Also, when you import an outline, all the content other than the slide titles ends up becoming bulleted text. While this may work in some situations, at other times you may want to either remove the bullets altogether, or convert it to a numbered list.
In this tutorial, you will learn how you can change a bulleted list to a numbered list in PowerPoint 2016 for Windows.
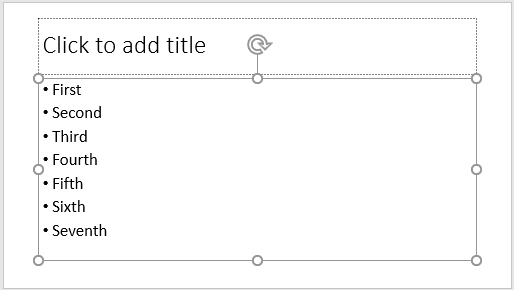
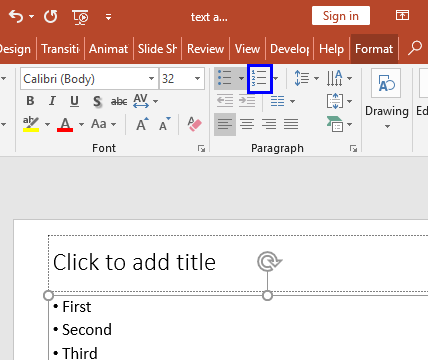
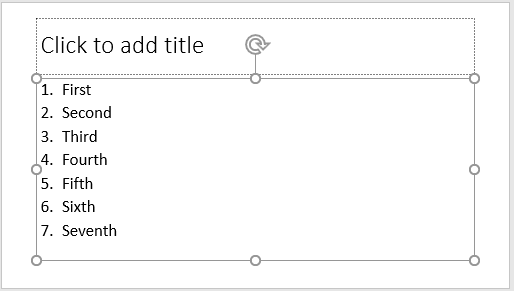
See Also:
Change Bulleted List to Numbered List in PowerPoint 2013 for Windows
Change Bulleted List to Numbered List in PowerPoint 2011 for Mac
Change Bulleted List to Numbered List in PowerPoint 2010 for Windows
You May Also Like: The Firestarter Experience: Conversation with Bess Gallanis | Passover PowerPoint Templates




Microsoft and the Office logo are trademarks or registered trademarks of Microsoft Corporation in the United States and/or other countries.