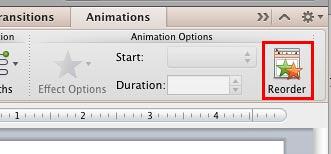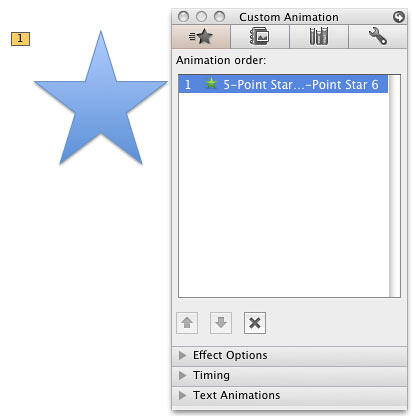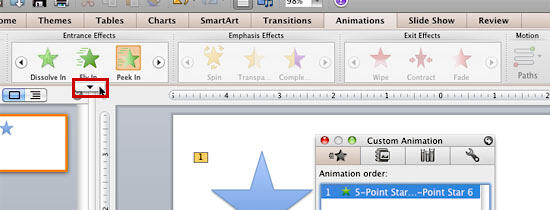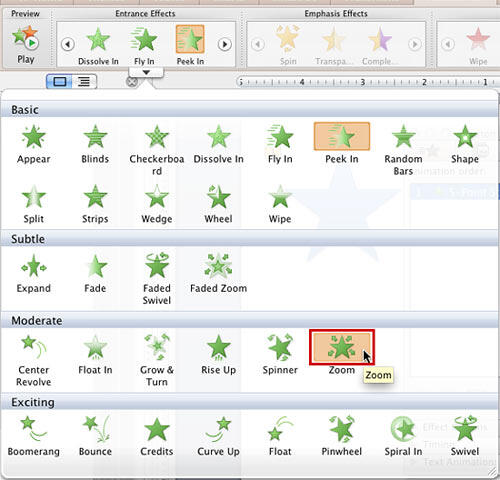Once you have an animation applied to a particular slide object, the need to change that animation may arise for several reasons:
- You realize that another animation effect would work better.
- You want to make all animations across the entire presentation consistent.
- You want to use a more subtle or exciting animation effect.
Typically, in the situations like above, users remove the animation and apply another one. PowerPoint's Change Animation option makes this a one-click step.
Follow these steps to change an existing animation effect to another one in PowerPoint 2011 for Mac:
- Before you start, make a duplicate copy of your slide that contains the animated slide object, this is easily achieved by pressing Command+Shift+D. This duplicates the slide, and it's good to know that you have a copy of the slide that you can go back to just in case you need!
- Now, access the Animations tab of the Ribbon, then click the Reorder button, as shown highlighted in red within Figure 1, below.
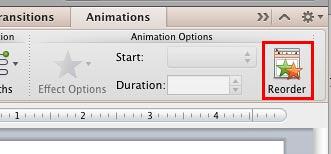
Figure 1: Reorder button within Animations tab - Doing so brings up the Custom Animation tab of the Toolbox as shown in Figure 2 below. Within the Animation order section, select the animation which you want to change. In Figure 2, you can see that we have selected an Entrance Effect animation type (indicated by the green color within the Animation order section).
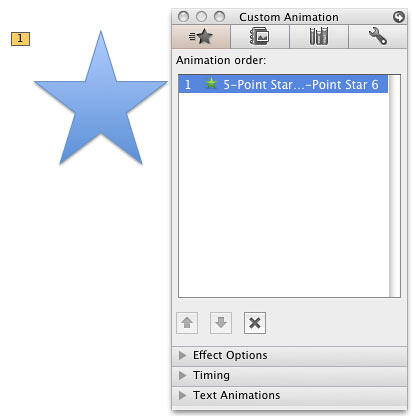
Figure 2: Animation selected - Now, you have to select a new animation which you want to replace the existing animation with. If you look at the various types of animation within the Animations tab, as shown in Figure 3, below, you'll see that all other types of animation have been grayed out except the Entrance Effects. This is because PowerPoint 2011 allows you to replace an animation only with another effect of the same animation type. That means, you can change an Entrance Effect only into another Entrance Effect, and not into an Emphasis Effect, or Exit Effect, or Motion Path animation.
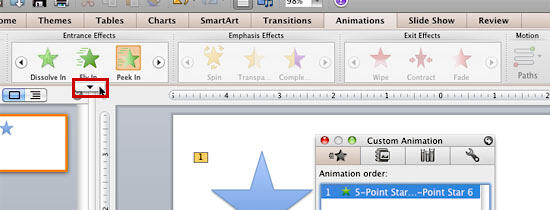
Figure 3: Only Entrance Effects group is active with the Animations tab - Hover your cursor over the preview thumbnails in the available animation's group to bring up a down-arrow button (More button), that has been shown highlighted in red within Figure 3, above. Click this button to open the respective animation's drop-down gallery. In Figure 4 below, you can see the Entrance Effects drop-down gallery. Note that the slide object has been applied with the Peek In effect. Click on any other Entrance Effect to replace the existing animation. For this tutorial we have chosen the Zoom effect, as shown highlighted in red within Figure 4, below. This changes the selected animation.
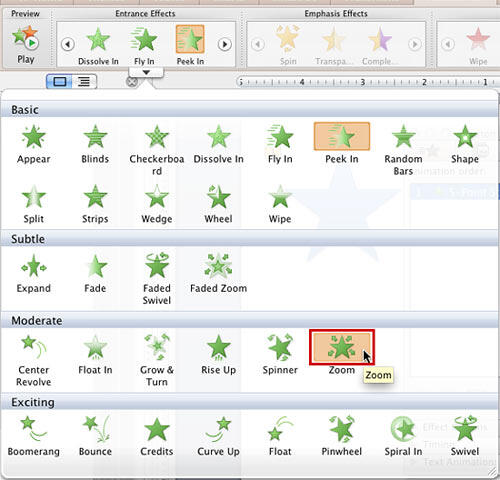
Figure 4: New effect selected within the Entrance Effects drop-down gallery - Play your slide in Slide Show view to preview the changed animation effect.
- Once you are done, don't forget to save your presentation.