Read the Indezine review of Capture v2.
Author: Geetesh Bajaj
Product/Version: PowerPoint
Introduction
About Capture v2
Download and Installation
Using Capture v2
Pricing and Support
Conclusion
Undeniably, PowerPoint is the best program out there for creating presentations that you are going to deliver in-person, but if you have to send the presentation as an email attachment, the file sizes can be huge. This might make you think of converting the presentation into another format like Flash SWF. There are umpteen tools available that do this conversion -- and some do so much more as well. But if you want a simple tool that just does a quick conversion to SWF, you might want to look at Capture v2, the subject of this review. Of course, Capture does much more and the conversions are not only limited to SWF -- having said that, in this review, I'll explore how to convert a PowerPoint file to a SWF file using Capture.
BackCapture v2 is from Multidmedia Limited (MDM), a company based in the UK. MDM offers several other products from their site.
My contact at MDM for this review was Seetle Chahal - thank you, Seetle.
You can download a free trial version of Capture v2 from their site.
Download the installer from the link given above, run the setup routine and follow the instructions. You'll end up with an MDM program group in your Windows Start menu (see Figure 1 below).
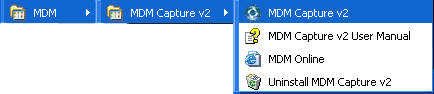
Figure 1: The MDM Start Menu Group
When installed, follow these steps to convert a PowerPoint file to SWF using Capture.
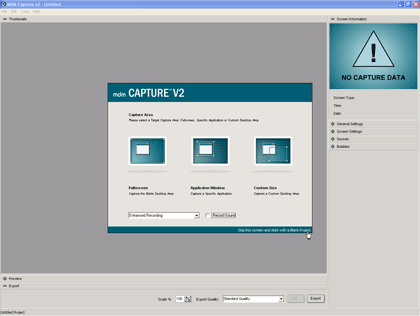
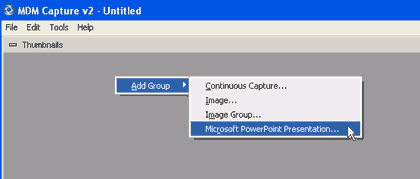
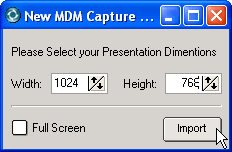
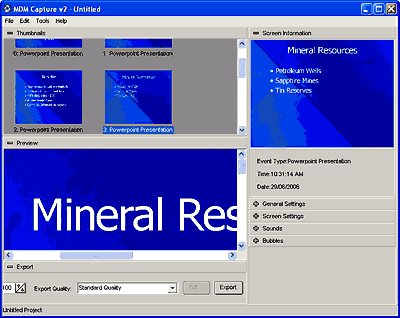
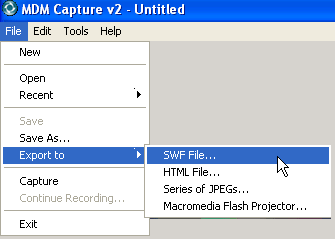
Capture v2 costs $199.99, if you have the older version you can upgrade for $59.99.
Email support is complemented by a small online FAQ that I wish was more detailed.
To be fair, I have just reviewed the PowerPoint to Flash conversion options
of Capture in this review -- and although the output is nice and easy
to create, I can't help observing that this does lose all the animations
and interactivity in the actual PowerPoint presentation. And I'll add
that the implementation is very easy -- many other PowerPoint to Flash
conversion programs are over-complicated in comparison.
So, if you are just looking for a PowerPoint to Flash converter, I'll
recommend you look at some other options as well before reaching a decision.
On the other hand, don't forget that Capture has many more options that
can be very helpful. If you can use any of those capabilities as well,
then Capture is a good investment in your software library.
You May Also Like: Horse PowerPoint Templates | Classic Menu for Office 2007




Microsoft and the Office logo are trademarks or registered trademarks of Microsoft Corporation in the United States and/or other countries.