Learn about Callout shapes in PowerPoint 2011 for Mac. There are around 16 variations of the callout shape available for you to use.
Author: Geetesh Bajaj
Product/Version: PowerPoint 2011 for Mac
OS: Mac OS X
A Callout is a shape that contains some text. But callouts are not just any shape. Most of the time, they are connected to another figure or visual. Callouts also have an attached line, arrow, or another pointer style that identifies it with a certain figure or visual. So in simple terms, callouts are those extra shapes with text that add value to other visuals. On their own, you'll hardly find callouts used anywhere.
Callouts are typically used to:
Callout shapes are found within the Shapes Tab of the Media Browser, or the Shape gallery, which can be accessed from the Home tab of the Ribbon (highlighted in red within Figure 1). In Figure 1 you can see the Callouts sub-gallery within the Shape gallery.
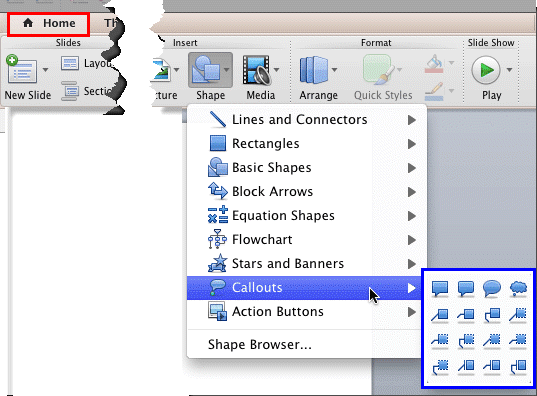
Figure 1: Callouts sub-gallery within the Shape gallery
There are 16 Callout shapes together which can be broadly classified into five categories based on their appearance. These are explained below, from top-left to bottom-right within the Callouts sub-gallery as shown highlighted in blue within Figure 1, above:
The first four callouts within the Callouts sub-gallery are the Rectangular Callout, Rounded Rectangular Callout, Oval Callout, and Cloud Callout respectively (see Figure 2). These callouts are primarily text containers that have their pointed ends placed towards a character. We explain how you can change the direction of these ends in our Attributing and Positioning Callouts in PowerPoint 2011 for Mac tutorial.
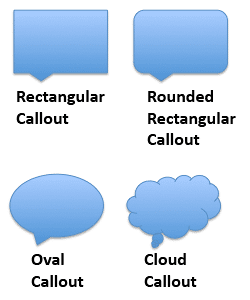
Figure 2: Shape Callouts
The first three samples shown above in Figure 2 are speech callouts whereas the fourth one (Cloud Callout) is a thought callout.
The next 3 Callout shapes within this Callouts sub-gallery are the Line Callouts, as shown in Figure 3. These callouts can be used as speech callouts but most of the time they work best for highlighting a particular area within your visual. The difference between these three variants is the number of segments present within their connecting lines, in the order shown below in Figure 3, they have one, two, and three segmented connecting lines.
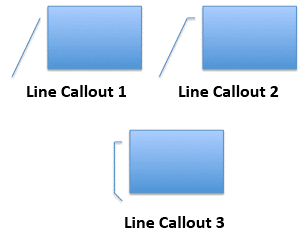
Figure 3: Line Callouts
The next 3 Callouts within the Callouts sub-gallery are also the Line Callouts, but they include an Accent Bar, as shown in the three variants within Figure 4. Also, notice that they have no border (outline) around them. Again, the number of segments present on their connecting line makes these variants different from each other.
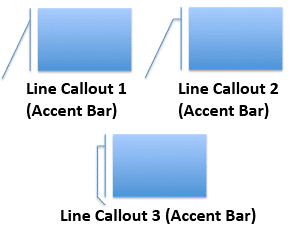
Figure 4: Line Callouts with Accent Bar
The next 3 Line Callouts within the Callouts sub-gallery include no border (outline) around them, and also, they don't show an Accent Bar, as shown in Figure 5. Again, the number of segments present on their connecting line makes these variants different from each other.
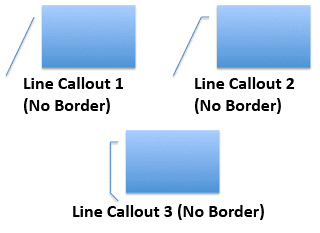
Figure 5: Line Callouts with no border around them
As the name suggests, the last 3 Line Callouts within the Callouts sub-gallery include a border (outline) around them, and also; an Accent Bar, as shown in Figure 6. Again, the number of segments present on their connecting line makes these variants different from each other.
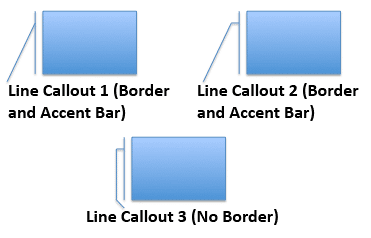
Figure 6: Line Callouts with Accent Bar and a border around them
Now that you have learned what Callout shapes are, we will explore more about how you can use them effectively in our Attributing and Positioning Callouts in PowerPoint 2011 for Mac.
See Also:
Callouts: Callout Shapes in PowerPoint (Index Page)
Callout Shapes in PowerPoint 2013 for WindowsYou May Also Like: Behind the Scenes of Building a Corporate Presentation Template | Puzzle PowerPoint Templates




Microsoft and the Office logo are trademarks or registered trademarks of Microsoft Corporation in the United States and/or other countries.