Learn about the Recent option within Backstage view in PowerPoint 365 for Windows. Recent files help you continue working with files you used a while ago.
Author: Geetesh Bajaj
Product/Version: PowerPoint 365 for Windows
OS: Microsoft Windows 10 and higher
The Recent option within the Home or Open tabs of Backstage View provides you with a list of recently opened presentations so that you can quickly select the one that you want to work upon. Further, the Recent option provides you with a couple of other tricks.
Follow these steps to explore recent files and folders in Backstage View in PowerPoint 365 for Windows:

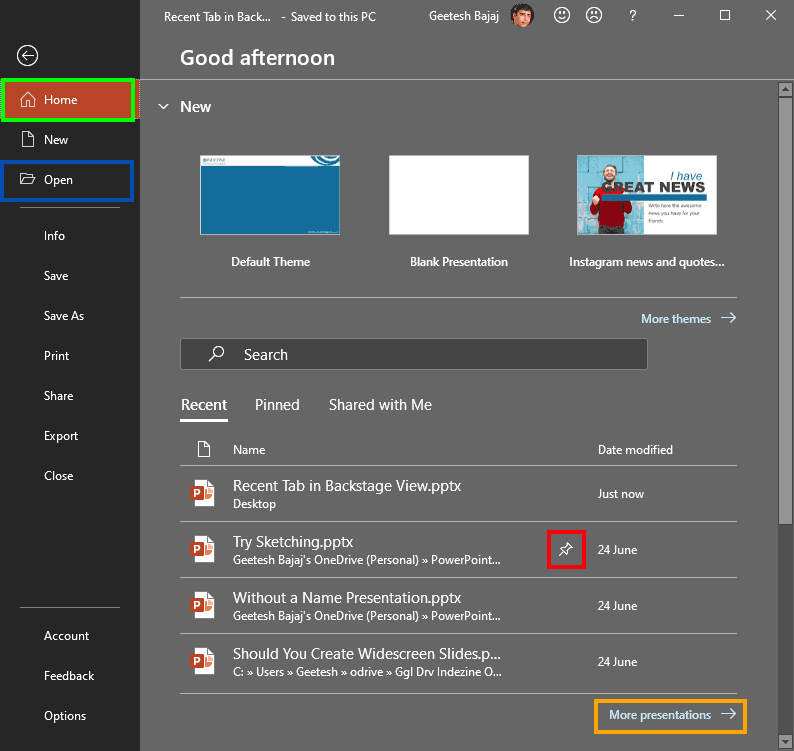
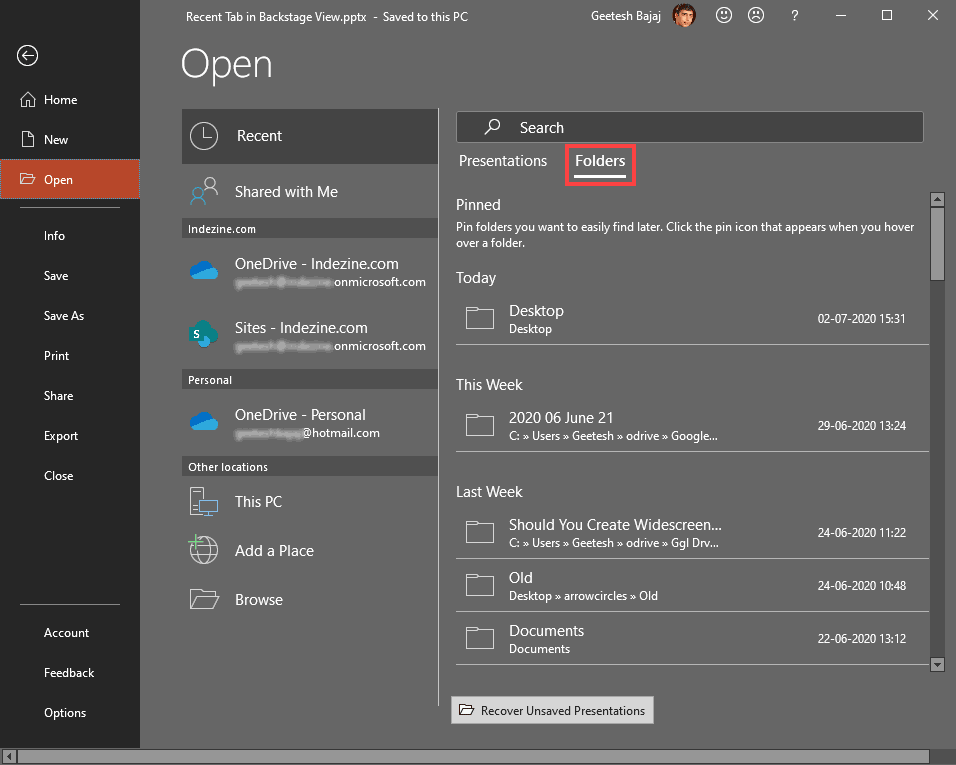
01 08 08 - File Types, File Menu, and Backstage View: Recent Tab of Backstage View in PowerPoint (Glossary Page)
Recent Tab of Backstage View in PowerPoint 365 for Mac
Recent Tab of Backstage View in PowerPoint 2019 for Windows
Recent Tab of Backstage View in PowerPoint 2016 for Mac
Recent Tab of Backstage View in PowerPoint 2010 for Windows
You May Also Like: Presentation Management: Why Executives are Starting to Care? | Hong Kong Flags and Maps PowerPoint Templates




Microsoft and the Office logo are trademarks or registered trademarks of Microsoft Corporation in the United States and/or other countries.