Explore AutoCorrect options in PowerPoint 2010 for Windows. You'll discover diverse options that deal with capitalization, text replacements, and exceptions
Author: Geetesh Bajaj
Product/Version: PowerPoint 2010 for Windows
OS: Microsoft Windows XP and higher
The AutoCorrect feature in PowerPoint corrects common typos and spelling errors of text within your PowerPoint slides, automatically as you type. Have you ever wondered how PowerPoint knows that a particular word is spelled wrong? Does it refer to some resource as a reference? Also do you find some AutoCorrect options such as the capitalization of some words unnecessary? Several researchers working in different scientific fields actually have to use some words that cannot start with a capital letter, and the first thing they want to do is turn off the automatic capitalization. Yes, it's possible to make AutoCorrect work just the way you want it to—as long as you know where to change these options:
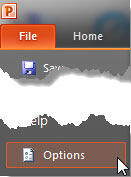
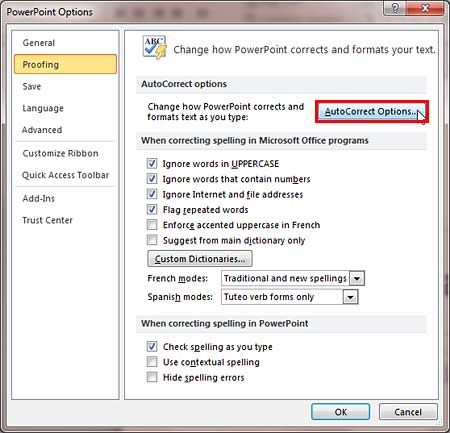
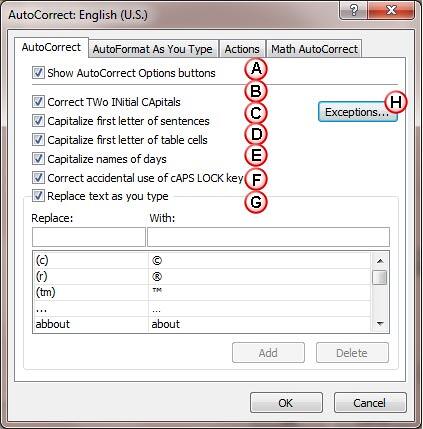
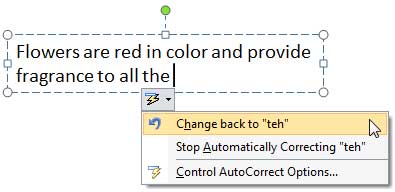
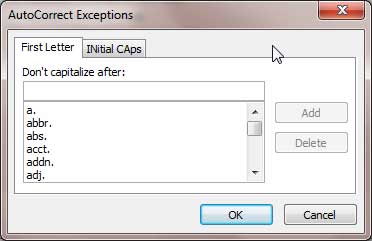
See Also:
05 08 08 - Spelling, AutoCorrect, and Reference Tools: AutoCorrect Options in PowerPoint (Glossary Page)
AutoCorrect Options in PowerPoint 365 for Windows
AutoCorrect Options in PowerPoint 2016 for Windows
AutoCorrect Options in PowerPoint 2013 for Windows
AutoCorrect Options in PowerPoint 2011 for Mac
You May Also Like: Carmen Simon at the Presentation Summit, 2012 | Anthurium PowerPoint Templates




Microsoft and the Office logo are trademarks or registered trademarks of Microsoft Corporation in the United States and/or other countries.