Learn about Audio Styles in PowerPoint 2016 for Windows. Using this feature, you can choose several options with one click.
Author: Geetesh Bajaj
Product/Version: PowerPoint 2016 for Windows
OS: Microsoft Windows 7 and higher
When you select an audio clip in PowerPoint, you will see two extra contextual tabs on the Ribbon. One of these tabs is the Audio Tool Playback tab that defines how your inserted audio will play—whether it will play automatically, or will it play audio across slides? Let's assume that you want your audio to play as a background score across multiple slides. Typically you would have to make four separate choices as explained in a separate tutorial, but PowerPoint's Audio Styles feature lets you automatically apply these four settings at once!
Follow these steps to explore the Audio Styles in PowerPoint 2016 for Windows:
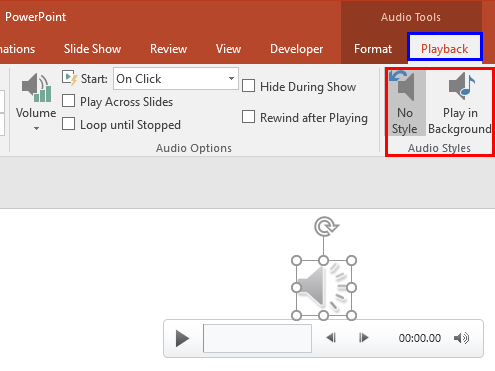
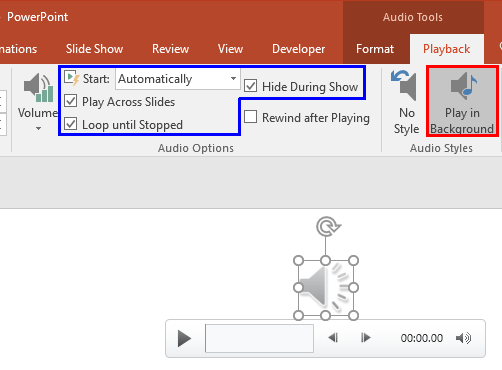
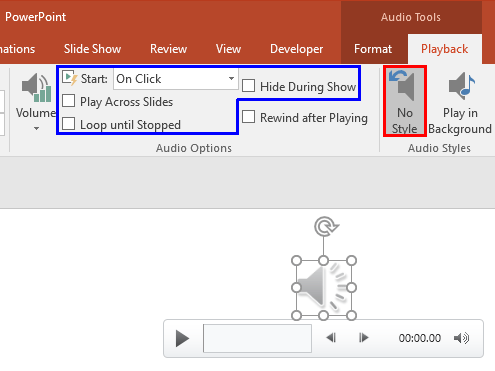
14 11 05 - Audio in PowerPoint - Advanced: Audio Styles in PowerPoint (Glossary Page)
Audio Styles in PowerPoint 2013 for Windows
You May Also Like: How to Give a Short Speech at a Celebratory Festive Event | Pets Rabbit PowerPoint Templates

Microsoft and the Office logo are trademarks or registered trademarks of Microsoft Corporation in the United States and/or other countries.