Learn how to attribute Creative Commons pictures in your PowerPoint slides. Not only is attributing fair and honest, it also gets you some good karma.
Author: Geetesh Bajaj
Product/Version: PowerPoint
OS: Microsoft Windows and Mac OS X
While the principles in this tutorial are universal, we are using Flickr content as the source and PowerPoint as the medium where you add attribution. If your source and destination are different, the same attribution principles should work for you as long as the original content you use has a Creative Commons license. So, you can use the same principles if you are using a picture from Pixabay in Google Slides, or visual content from other sources in Apple Keynote.
Millions of pictures are available online within the Creative Commons license. Many of these pictures can be found on Flickr. Typically, most Creative Commons licensed content on Flickr can be searched within three useable categories:
You can decide which of these license options work for you, which pictures are available within any of these license options, and then download the picture. That's when you need to think about another important aspect of the Creative Commons license: and that is attribution.
So what exactly should the attribution contain? And where on your slide should you place the attribution?
First, let us decide what exactly the attribution statement should contain. We will base our example attribution statement on content from Flickr, but attribution of picture content anywhere else should work the same way. Make sure you have the following prerequisites handy to create your attribution statement:
Let us now determine where you will get all the information needed to fulfill these prerequisites:
The first prerequisite is very easy to determine. Look at this picture we found on Flickr within the Creative Commons license, as shown in Figure 1, below.
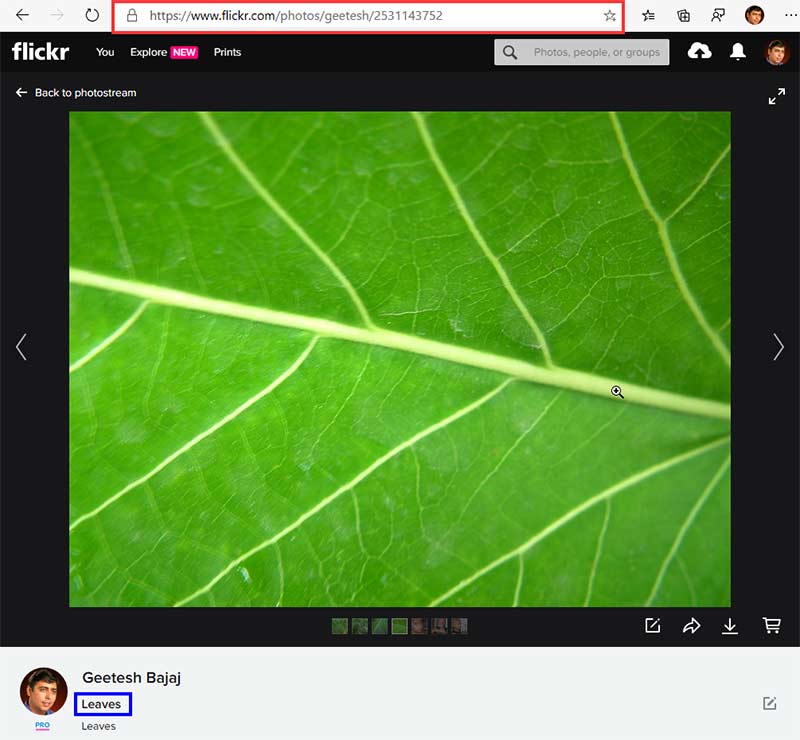
Figure 1: Picture page on Flickr
The URL of the picture is mentioned in the web browser's address bar, highlighted in red within Figure 1, above.
The name is also very easy to locate. In the example shown in Figure 1, above, the name is mentioned on the bottom left of the picture, shown highlighted in blue.
For the other two prerequisites, you will need to scroll down the page shown above in Figure 1, so that you can see more details, as shown in Figure 2, below.
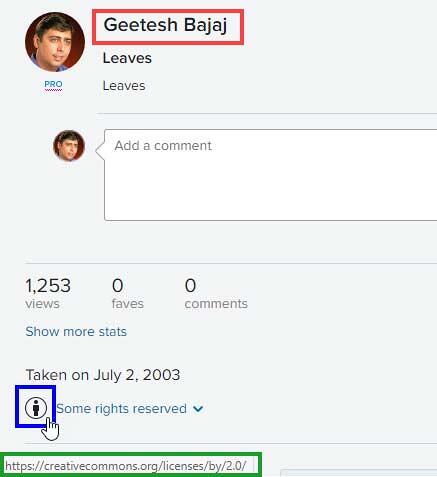
Figure 2: More information about the picture
The third piece of information you need is the name of the Flickr member or photographer who uploaded the content. You can find this information right below the picture, as shown highlighted in red within Figure 2, above.
Firstly, remember that all pictures on Flickr are not bound by a Creative Commons license. Most pictures may be copyrighted and not available to use. You must expressly search for Creative Commons pictures, as explained in our Searching Flickr for Creative Commons Pictures article.
Also, just because someone uploaded a picture to Flickr does not translate to he or she being the legal owner of the picture. Stolen pictures can also be uploaded to Flickr, and there are ways to determine if any picture is original or not. This technique is explained in our Is this Picture on Flickr an Original tutorial.
The fourth piece of information is the URL to the specific Creative Commons license for this picture. This can be found in the same screen as shown in Figure 2, above. Scroll down to the line that reads Some rights reserved. Next to this line, you will find an Info button, highlighted in blue within Figure 2, above. When you hover your cursor on this line, you will see the URL it leads to in your browser's status bar, as shown highlighted in green within Figure 2. You can also click the link to open the page associated with the URL and then copy that URL.
Now that you have information pertaining to all four prerequisites, you can create your attribution statement using this format:
Picture: <Picture Name> / <Owner Name> / Creative Commons
It's not essential that you use the same format as we have specified above, as long as you add the four pieces of information in some way.
All information mentioned above can be put in a single text box. We recommend that you hyperlink the URLs for the Picture Name and Creative Commons license info, as shown in Figure 3, below.
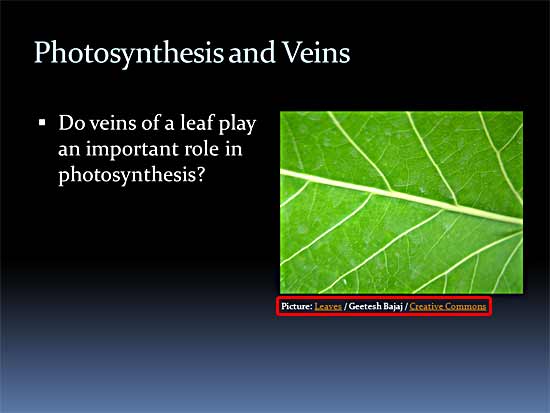
Figure 3: Add an attribution to Creative Commons licensed pictures
Place this text box below the picture on your slide. This text does not have to use the largest text point size as long as the content is readable. Also, make sure that your text color contrasts with the background color of your slide.
While this is a great way to add attribution for pictures you use in slides, this will not work for Creative Commons pictures you use as a slide background or even as the background of a PowerPoint template. In that case, add a text box on the first slide of your presentation or template with the same attributes.
Finally, it's considered polite to send a message to the Flickr member whose picture you have used. Achieving this task is easy, and you can do so by clicking on the profile avatar of the Flickr member. This brings up a menu or flyout. Choose the Message option, shown in Figure 4, below.
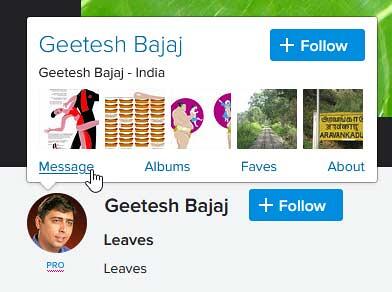
Figure 4: Send a message after you add attribution
Also, offer to send a sample of the finished work to the person if this is feasible. Yes, sometimes it may not be feasible when you are doing client work that includes a non-disclosure agreement. The larger motive here is to inform the owner of the picture.
If you have more than one picture on a slide, you can use the same attribution options below the picture as long as you have two pictures. If you have more pictures, move the attribution to the footer area of the slide, as shown in Figure 5, below.
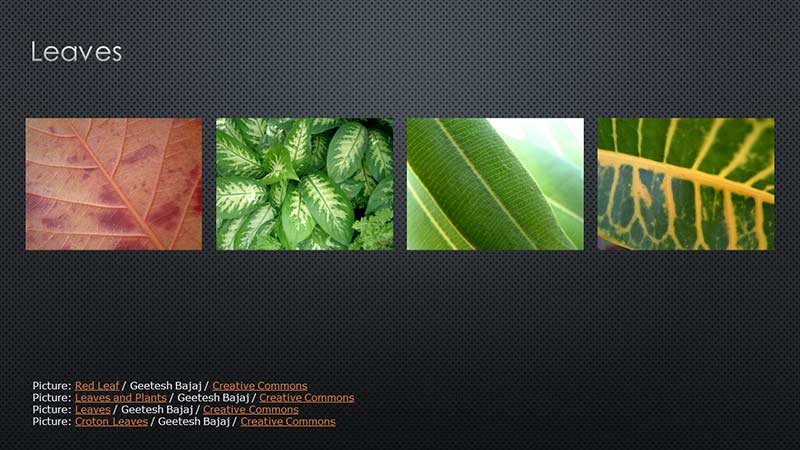
Figure 5: Attribution for Multiple Pictures in the slide footer
Picture Basics: Attributing Creative Commons Pictures in PowerPoint Slides (Glossary Page)
You May Also Like: Pixabay | How to Use Fairy Stories to Boost Your Business


Microsoft and the Office logo are trademarks or registered trademarks of Microsoft Corporation in the United States and/or other countries.