Learn how to apply Theme Colors and Theme Fonts in PowerPoint 2016 for Mac.
Author: Geetesh Bajaj
Product/Version: PowerPoint 2016 for Mac
OS: Mac OS X
Why Just Colors and Fonts?
Applying Theme Colors
Applying Theme Fonts
Applying a Theme in PowerPoint applies Theme Colors, Theme Fonts, Theme Effects, Theme Backdrops, and much more. However there are scenarios in which you really don't require such a complete makeover or metamorphosis. In that case, you can still apply Theme Colors and Theme Fonts and leave all other Theme attributes unchanged.
We showed you how you can apply a Theme in Office 2016 to a PowerPoint, Word, or Excel files. In this tutorial, we'll look at how you can apply Theme Colors and Theme Fonts only in PowerPoint 2016 for Mac.
Remember, the galleries for applying Theme Colors and Theme Fonts are no longer as accessible as they were in previous versions. They can now be found within the Variants group of Design tab of the Ribbon (highlighted in blue within Figure 1.

Figure 1: More button
Hover the cursor over the Variants group to bring up the More button as shown highlighted in red within Figure 2.Click this More button to bring up the Variants drop-down gallery, as shown in Figure 2. Within the Variants drop-down gallery you can find both Colors and Fonts options, as shown highlighted in blue within Figure 2.
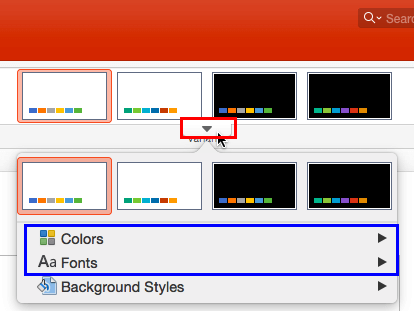
Figure 2: Colors and Fonts options
If you choose any of the these options it brings up a resultant sub-gallery that we explore in the following sections.
Each PowerPoint presentation includes at least one built-in Theme Color set. In addition, PowerPoint installs many Theme Color sets by default. A Theme Color set comprises 12 individual coordinated colors that are carefully chosen following certain color science principles.
Follow these steps to choose a set of Theme Colors:
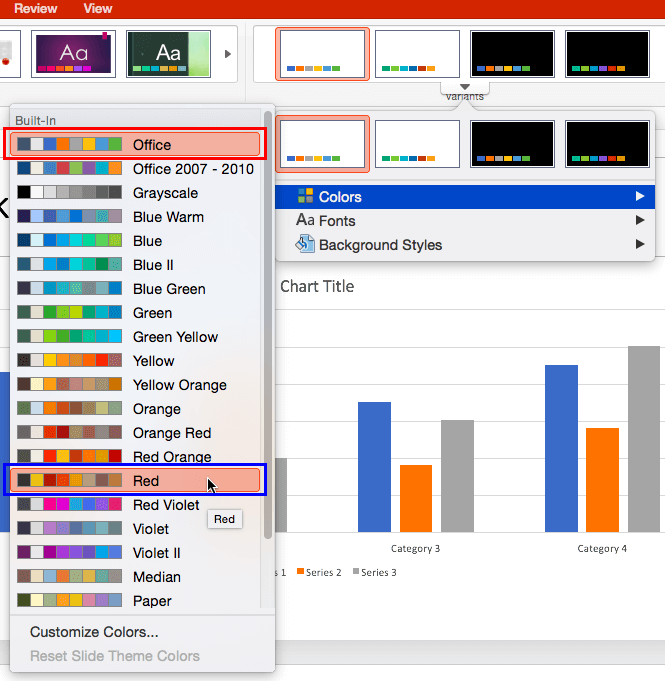
A Theme Fonts set comprises two fonts. The first font is used for the slide titles / heading and the second one is for everything else. Some built-in Theme Font sets use the same font family for both purposes, and that's perfectly fine!
Follow these steps to apply a new set of Fonts:
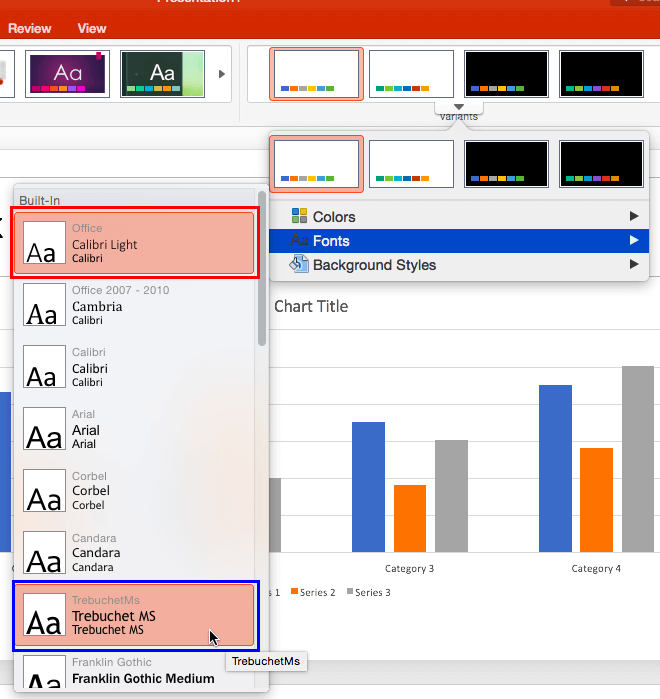
In Figure 5 you can see our sample chart after we changed the Color set and Font set. Compare the chart in Figure 5 with the the partially visible chart in Figure 4, above.
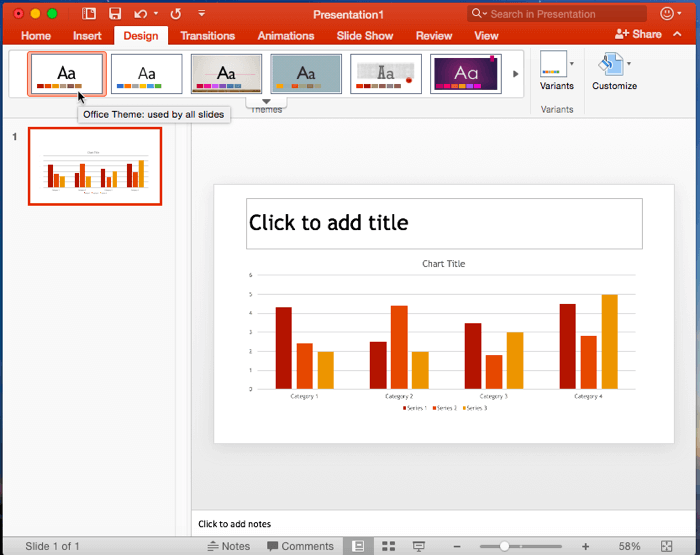
Figure 5: Color and Font sets changed
See Also:
Themes Basics: Applying Theme Colors and Theme Fonts in PowerPoint (Index Page)
Applying Theme Colors and Theme Fonts in PowerPoint 2013 for WindowsYou May Also Like: Ten Easy Topics for Pecha Kucha | Tunisia Flags and Maps PowerPoint Templates




Microsoft and the Office logo are trademarks or registered trademarks of Microsoft Corporation in the United States and/or other countries.