Explore the concept of animation speed in PowerPoint 2007, 2003, and 2002 for Windows. Speed is set by changing the duration of your animation.
Author: Geetesh Bajaj
Product/Version: PowerPoint 2007, 2003, and 2002 for Windows
OS: Microsoft Windows XP and higher
When you add animation to any slide object, and set the animation event for it to occur, the next thing to do is set the speed of the animation.
There are five speed presets available in PowerPoint 2007, 2003, and 2002 for Windows:
If you want to change the timing or speed of any animation beyond these available presets, you do that by using the Advanced Timeline as explained in our Control Animation Timings using the Advanced Timeline in PowerPoint 2007 for Windows tutorial.
Follow these steps to change the animation speed for any animation in PowerPoint 2007, 2003, and 2002 for Windows:
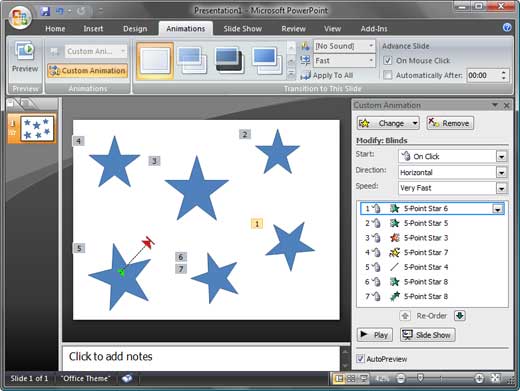
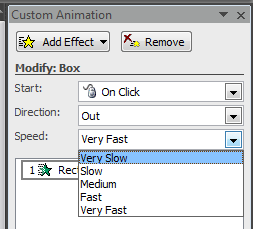
See Also:
13 03 02 - Advanced Animation Concepts: Animation Speed in PowerPoint (Glossary Page)
Animation Speed in PowerPoint 2010 for Windows
Animation Speed in PowerPoint 2011 for Mac
Animation Speed in PowerPoint 2013 for Windows
Animation Speed in PowerPoint 2016 for Windows
You May Also Like: Presenting Data Effectively: Conversation with Dr. Stephanie Evergreen | Hair Gel PowerPoint Templates




Microsoft and the Office logo are trademarks or registered trademarks of Microsoft Corporation in the United States and/or other countries.