Explore the concept of animation speed in PowerPoint 2011 for Mac. Speed is set by changing the duration of your animation.
Author: Geetesh Bajaj
Product/Version: PowerPoint 2011 for Mac
OS: Mac OS X
Once you add animation to a slide object, you may want to change some of its parameters. For instance, you might want to set the animation event so that the animation happens on a click or automatically. In addition, you can also set the speed of the animation. Every animation you add within PowerPoint 2011 for Mac has a fixed, default speed, which is also known as its duration. This speed or duration is typically shown in seconds or part thereof, and differs from animation to animation. For example, the default duration of a Fade animation is half a second (00.50) whereas for the Wheel animation, it is two seconds (02.00). You can change these default timings as required to anything from a split second to a longer time by increasing or decreasing the animation speed.
Remember that animation speed is the duration of time that a slide object animates in Slide Show view.
Follow these steps to change the animation speed (duration) for any animation in PowerPoint 2011 for Mac:
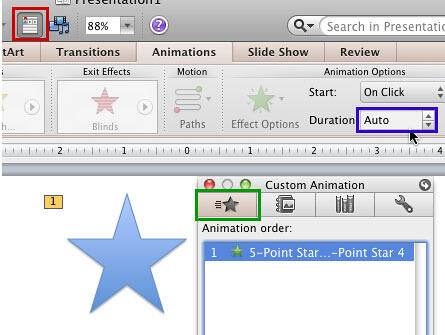
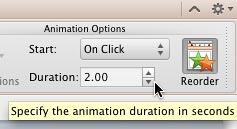
Animations in PowerPoint 2011 are timed to decimals, rather than using the typical 60 parts. So half a second is shown as 00.50 (centiseconds) rather than 00:30 (regular seconds).
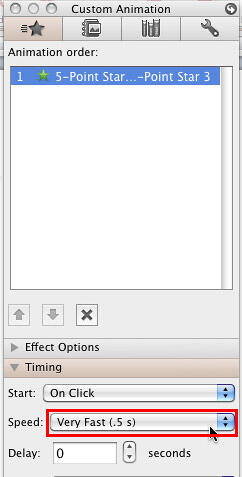
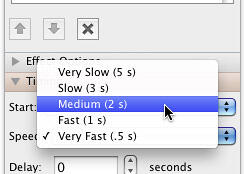
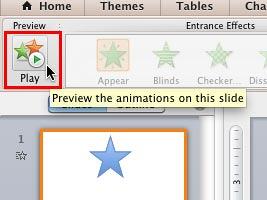
See Also:
13 03 02 - Advanced Animation Concepts: Animation Speed in PowerPoint (Glossary Page)
Animation Speed in PowerPoint 2007, 2003, and 2002 for Windows
Animation Speed in PowerPoint 2010 for Windows
Animation Speed in PowerPoint 2013 for Windows
Animation Speed in PowerPoint 2016 for Windows
You May Also Like: Tips to Improve Yourself at the Art of Delivering Presentations | Wrist Watches PowerPoint Templates



Microsoft and the Office logo are trademarks or registered trademarks of Microsoft Corporation in the United States and/or other countries.