Explore the Animation Painter in PowerPoint 2010 for Windows. This option quickly copies and pastes entire animation sequences with two clicks.
Author: Geetesh Bajaj
Product/Version: PowerPoint 2010 for Windows
OS: Microsoft Windows XP and higher
Let's imagine you got your animation just right. You tweaked the speed and set the animation event. You also added a series of simultaneous and sequential animations to the same slide object. So, it fades and wipes at the same time. Then it grows in size, stays on screen without animation for a requisite amount of time (delay), and finally, the slide object exits using a simple fade animation. Now, you need to apply the same animation to 50 other slide objects within the presentation! Typically, you may have to spend an enormous amount of time on such a repetitive task, manually applying the animations so many times! However, the Animation Painter feature can help. This option works with animations exactly in the same way as the Format Painter option works with slide objects. So what does the Animation Painter command do? Here are some answers:
Follow these steps to explore the use of Animation Painter in PowerPoint 2010 for Windows:
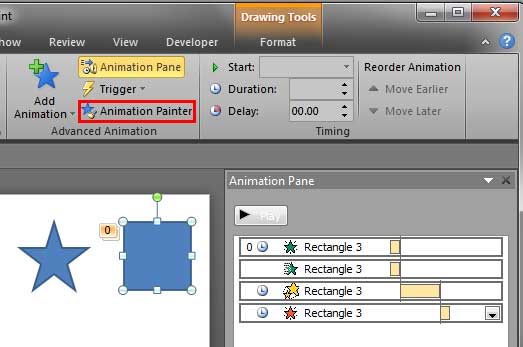
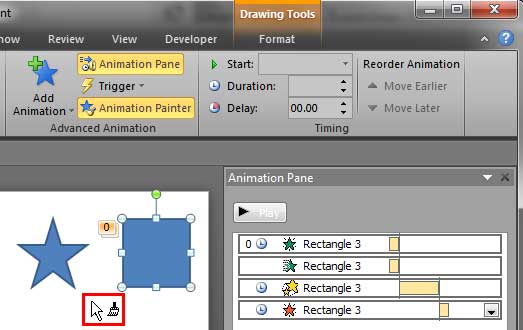
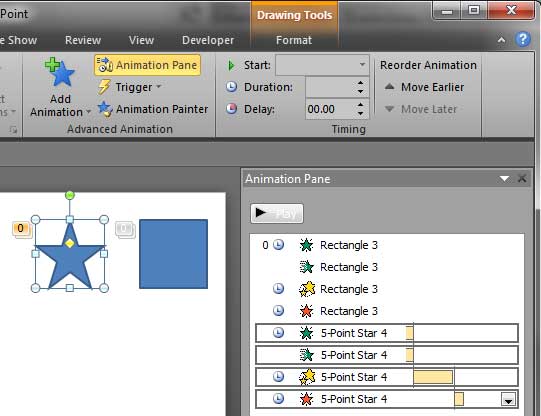
See Also:
13 03 10 - Advanced Animation Concepts: Animation Painter in PowerPoint (Glossary Page)
Animation Painter in PowerPoint 2013 for Windows
You May Also Like: The Bezos Blueprint: Conversation with Carmine Gallo | Labor Day PowerPoint Templates




Microsoft and the Office logo are trademarks or registered trademarks of Microsoft Corporation in the United States and/or other countries.