Explore guidelines to use animation more effectively in your PowerPoint slides. The concept of less is more works best while using animation.
Author: Geetesh Bajaj
Product/Version: PowerPoint
OS: Microsoft Windows and Mac OS X
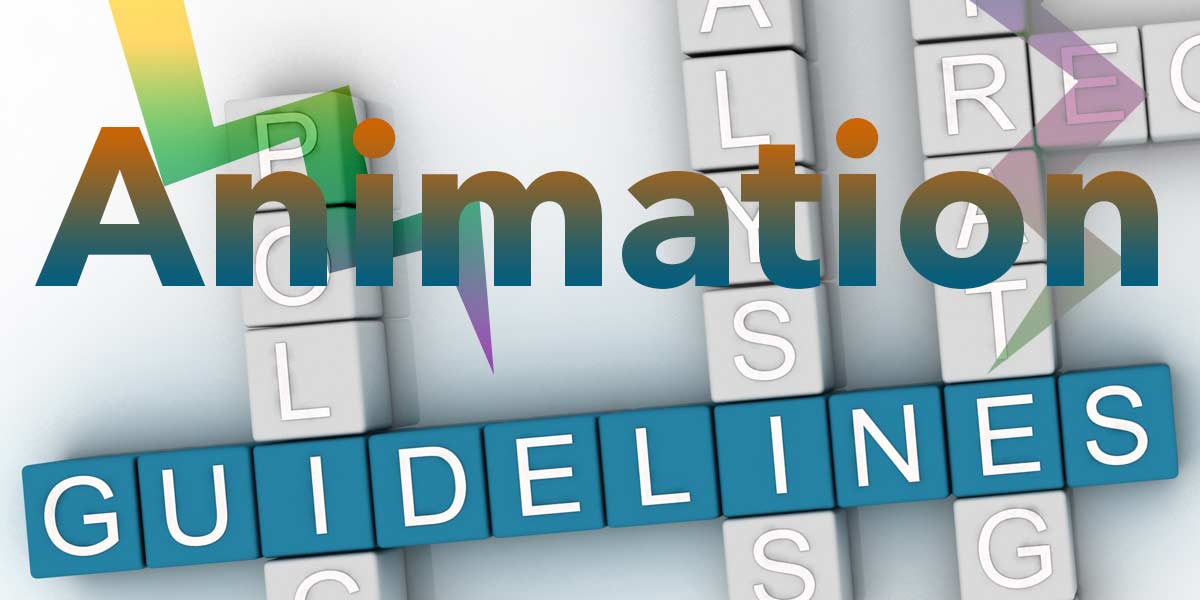
Animation is movement, and nothing captures attention of the human eye like a "little" movement. More movement does not get more attention; in fact too much animation results in distraction. Even if you decide to use just a wee bit of animation, that can still be an approach that will go astray if your animation is not relevant to your slide content. Also, animation needs to be part of your story—something that you plan from the moment you develop your slide content, and not something that you add at the last moment to bring in some pizzazz!
Clearly, there are a few guidelines that you must be aware of before using any animation in your slides. Here are some thoughts to get you started:
Animation needs to be part of the creative briefings and processes right from the time you plan your slides. If each slide object is a character, then animation is the movement associated with that character, or also the part where you decide that a particular character does not need any animation. Rather than use animation as an afterthought after your slides have been created, think about animation as something integral to your message from the moment you begin storyboarding your slide content. And yes, you can create great slides with no animation!
Have you seen typical death-by-PowerPoint presentations that have too much text and detailed charts with more elements than you can imagine? In addition, such presentations rejoice in using every single animation option available in PowerPoint and needlessly bury the actual message in a flood of distracting animation effects.
To overcome this problem, you should not add any animation to your slides unless you need to illustrate a concept such as how a machine works, or how a process happens. Once your presentation is done, you may animate a few elements that need to stand apart. Even then, use common animation effects like Fades and Wipes. This technique ensures that you help your audience focus on important points. As a bonus, your slides look so much more professional. Also, fades and wipes don't distract your audience and you feel more confident as a speaker or presenter.
Playing one animation after another in an organized, well-planned sequence is a trick that always helps your audience understand your message better.
As an example, you might want figures for the first quarter to be shown on a chart before you show the second and third quarter's figures. And finally, you want to click to advance to the final quarter's figures. Since all figures are animated and shown one-at-a-time in a planned sequence, the audience can grasp both the figures and their relation to the previous quarter's figures. This technique works even more flawlessly when a live presenter comments on the slide content.
Learn more about Build and Sequence here.
13 01 02 - Basics of Animation: Animation Guidelines for PowerPoint (Glossary Page)
You May Also Like: Preparation Before Speaking: Conversation with Nigel Holmes | Rice PowerPoint Templates




Microsoft and the Office logo are trademarks or registered trademarks of Microsoft Corporation in the United States and/or other countries.