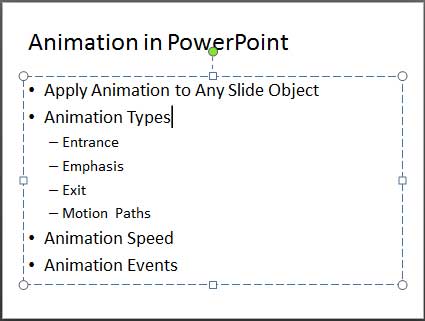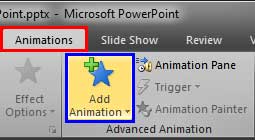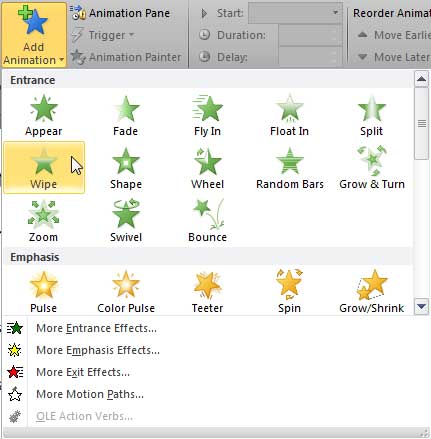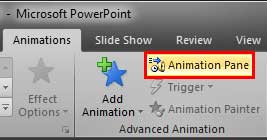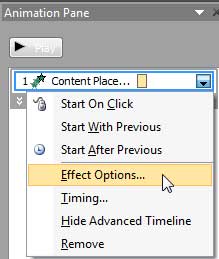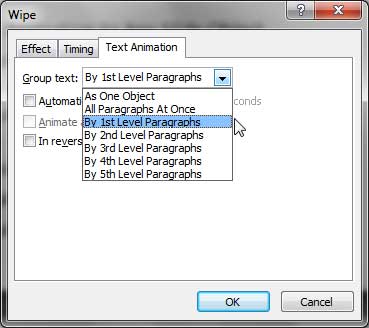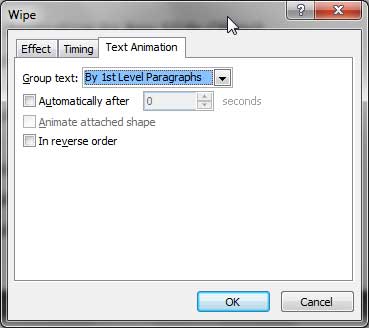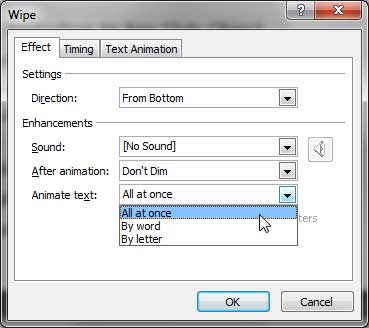In our ongoing animation tutorial series, we have seen how you can add an animation to any slide object in PowerPoint. However, there's more to text animation than just adding animation. By default, when you animate a text placeholder or text box, all text contained animates at one go unless your text content is within a bulleted or numbered list. In that case all text animates in sequence. Even then, the animation is sequenced to first level paragraphs (first level bullets) only, and any sub-bullet levels contained in your text placeholders or text boxes animates along with its parent level. In this tutorial, you will learn to access some specialized options for animating paragraphs and bulleted text sequentially by words, by letters, and by paragraph levels.
Follow these steps to explore various special options for text animation in PowerPoint 2010 for Windows:
- Select part of the text, or the entire text box or placeholder with bulleted (or paragraphed) text, as shown in Figure 1, below.
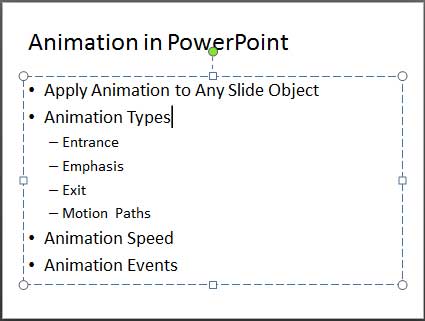
Figure 1: Selected text Selection for Text Animation
- If you select partial text content, then you will not be able to animate all text sequentially by paragraphs, as explained later on this page. If you need this sequential animation, you must select the entire text placeholder, box, or any other text container.
- Now, access the Animations tab of the Ribbon, as shown highlighted in red within Figure 2, below. Locate the Advanced Animation group and click the Add Animation button, as shown highlighted in blue within Figure 2.
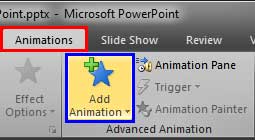
Figure 2: Add Animation button within the Animations tab - Doing so opens the Add Animation gallery, as shown in Figure 3, below. Within this gallery, you can select any of the four animation types that PowerPoint supports. For this tutorial, we chose the Wipe Entrance animation effect.
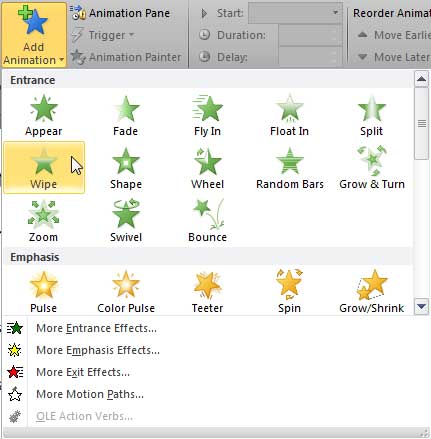
Figure 3: Add Animation gallery - Now, make the Animation Pane visible by clicking the Animation Pane button, as shown highlighted in red within Figure 4, below.
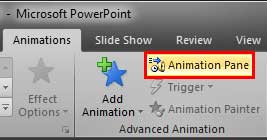
Figure 4: Animation Pane button Animation Pane Toggle Option
- The Animation Pane button is a toggle option. So, if your Animation Pane is already visible, then clicking this button will make the pane disappear. Click again to make it appear again.
- Within the Animation Pane, right-click the text animation to bring up a drop-down list, as shown in Figure 5, below. From the resultant drop-down list, choose Effect Options, as shown in Figure 5. Alternatively, double-click the text animation within the Animation Pane.
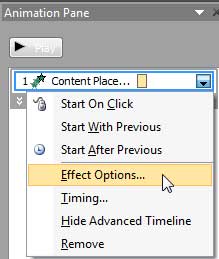
Figure 5:Effect Options to be selected for the animation - Either way, you summon a multi-tabbed dialog box, as shown in Figure 6, below.
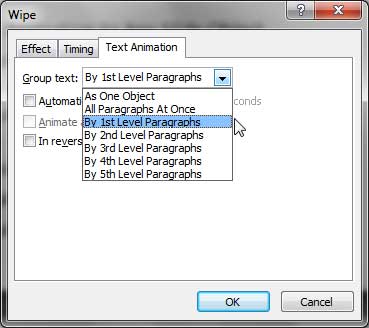
Figure 6: Group text options for Text Animation
- Click the Text Animation tab, and from the Group text drop-down list, choose from any of the following options:
- As One Object: Animates the entire text container (text placeholder or text box) at one go.
- All Paragraphs At Once: Animates all paragraphs or bullet levels at one go.
- By 1st Level Paragraphs: Animates by 1st level paragraphs or bullet levels. This is the default option that PowerPoint uses.
- By 2nd Level Paragraphs: Animates by both 1st and 2nd level paragraphs or bullet levels. Of course, this works only if you have 2nd level paragraphs or bullet levels in your selected text.
- By 3rd Level Paragraphs: Works the same way, animating all levels from 1st to 3rd level paragraphs or bullet levels.
- By 4th Level Paragraphs: Works the same way, animating all levels from 1st to 4th level paragraphs or bullet levels.
- By 5th Level Paragraphs: Works the same way, animating all levels from 1st to 5th level paragraphs or bullet levels.
- You can set the delay time of the text animation by selecting the Automatically after check-box, as shown in Figure 7, below. Type in the time value in seconds for the delay period you want to use. There are two more options within the Text Animation tab:
- The Animate attached shape option is only available if your text container is a shape.
- The In reverse order check-box, if selected will play the text animation reversed.
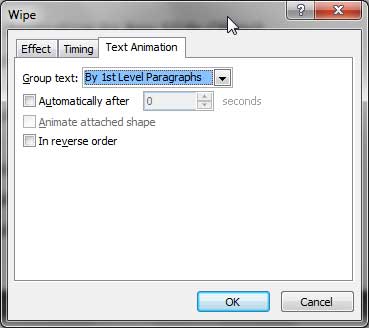
Figure 7: Text animation options - You can also make your text animate by paragraphs, words, or letters. To access these options, click the Effect tab, as shown in Figure 8, below and from the Animate text drop-down list, choose from any of the following options:
- All at once: Animates the text by paragraphs. This is the default option
- By word: Animates text by one word at a time
- By letter: Animates text by one letter (character) at a time
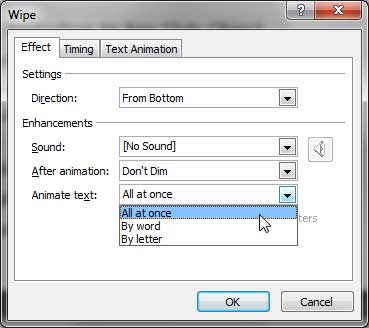
Figure 8: Effect tab - Clearly, you need to have a compelling reason to use the By word or By letter options. No audience will be very kind to you choosing these options otherwise!
- Click the OK button to apply the changes. Thereafter, preview your animation to ascertain if you like the result so that you can edit further as required.
- Save your presentation.