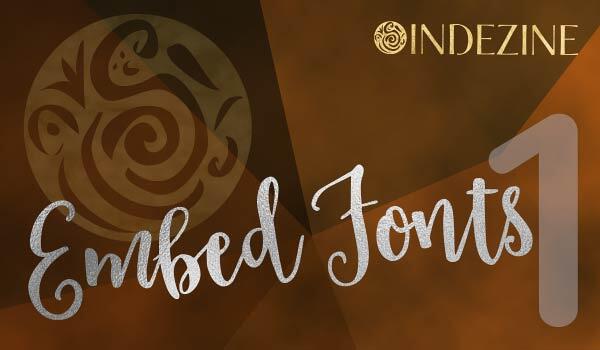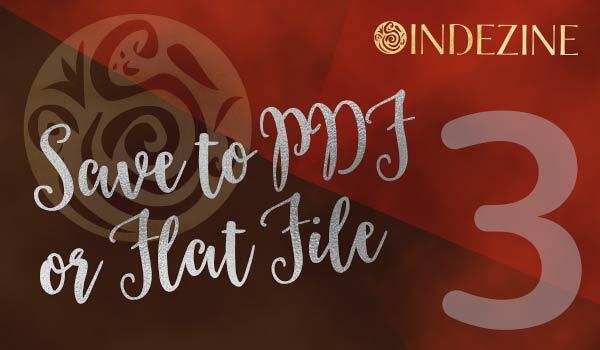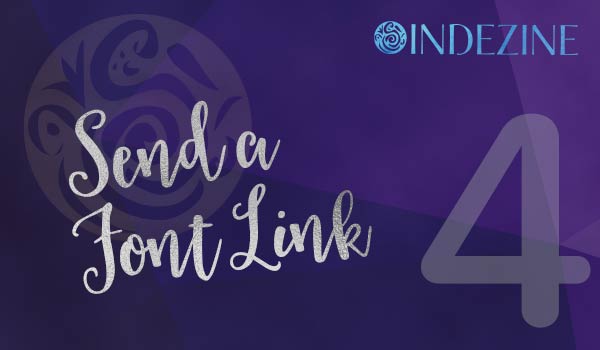We learned about using safe fonts in PowerPoint, especially if you
want to share your slides with others who may not have the required fonts. In simple terms, this means using fonts such as Calibri, Arial, or Times
New Roman in your slides so that almost anyone can see the slides identically, as you see them! Sometimes, this may not be a bad idea, but you do
have to narrow down your choices to the bare basics. Fortunately, there are some alternatives to safe fonts too, and some of these approaches
may work for you. The best part is that you may be able to show your slides with the fonts that you like!
Do note that these ideas may not be suitable for use in every scenario. However, do explore these four options:
1. Embed Fonts
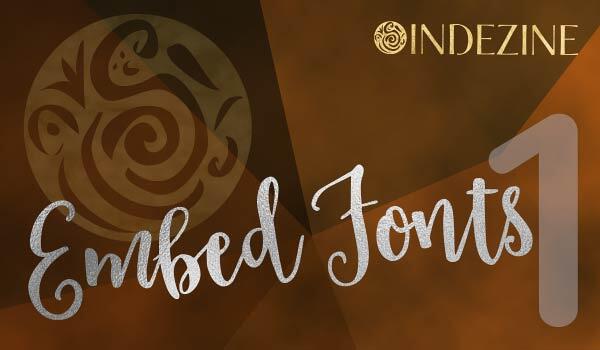
Figure 1: Embed Fonts
Yes, PowerPoint does allow limited font embedding: font licensing issues may not allow all fonts to be embedded. Further, only TrueType fonts can be
embedded, and even with all those limitations, embedded fonts will not work in PowerPoint for Mac, or even tablet and phone platforms. To learn how
you can embed fonts, look at our Embed Fonts in PowerPoint page.
2. Convert Fonts to Shapes

Figure 2: Convert Fonts to Shapes
Yes, this only works in the newest versions of PowerPoint but is best suited for some text. You ideally don't want all the text in your slides to be
converted to text because the text will no longer be editable. Plus none of the text animations will work with shape text. To convert text into
shapes, look at our
Converting PowerPoint Text to Shapes page.
3. Save to PDF or Flat File
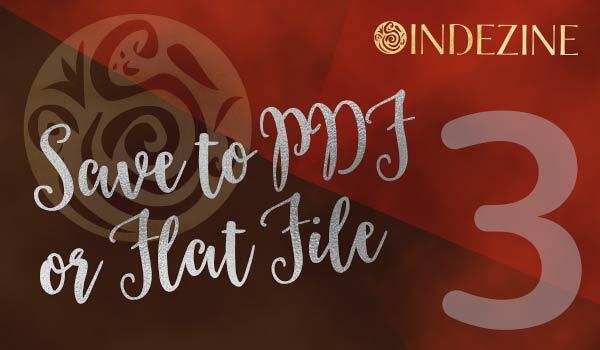
Figure 3: Save to PDF or Flat File
Save your presentation as a PDF, or even flatten all slides to create a PowerPoint Picture Presentation, a special PowerPoint file type that creates
flat images from all your slides, and then replaces the slides themselves with the flat image.
4. Send a Font Link
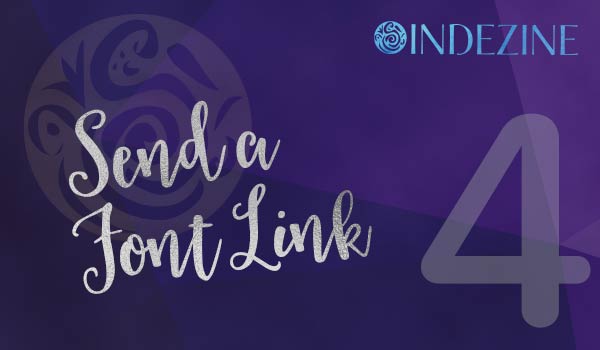
Figure 4: Send a Font Link
Send your recipient a link from where they can download the font. This approach works best in two scenarios: when you use a public domain or free
font; or when your company uses a proprietary font that can be shared. In some scenarios, you can also send a link to a site that charges for a
license to use a font. Also, if you have a multiple user license for a font, you can share it with others, especially your design agency. However,
each site or font foundry has different licensing options, so make sure you double-check before sending a font to someone else.
As you can see, all approaches will not work all the time. However, if you combine these approaches, you can certainly overcome font
limitations. And you can always use safe fonts in PowerPoint if these
approaches don't work for you.
Use Non-Existent Fonts!
Is there a font that you don't have installed but a client wants you to use it in the slides? You don't want to buy the font because it is expensive.
We show you how you can use a $5000 font in your PowerPoint, even though it is not installed on your system, and you don't see it. But PowerPoint
will still insist that the font is used!
Learn more in our
Use Non-Installed Fonts in PowerPoint
page.