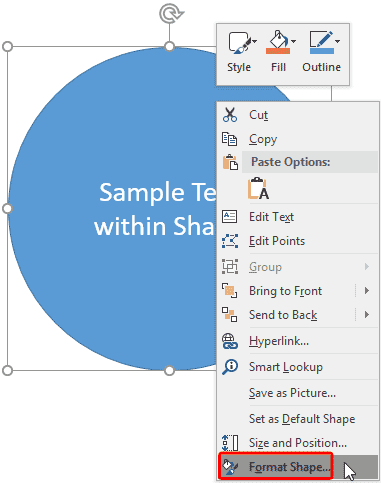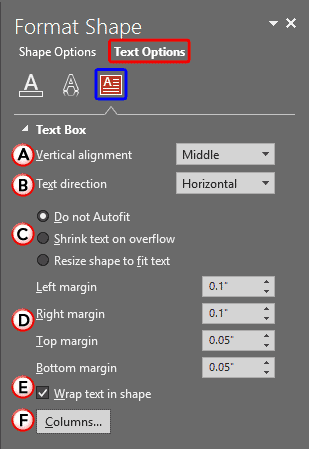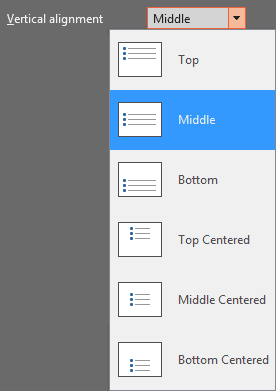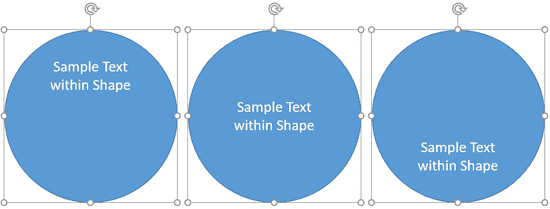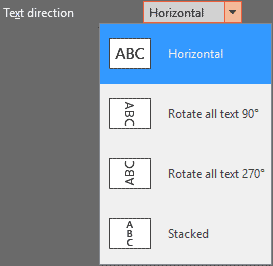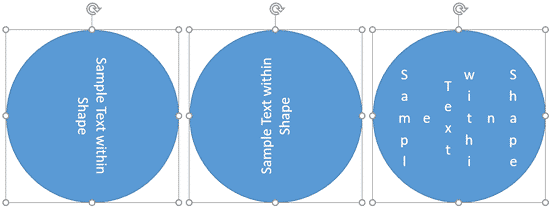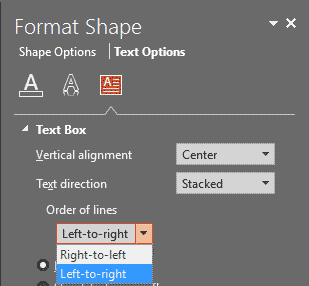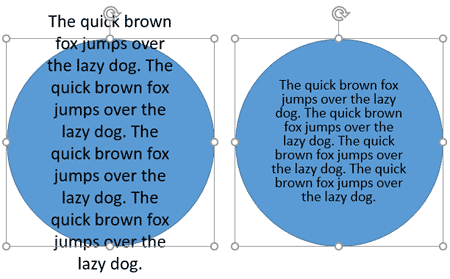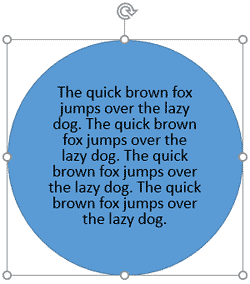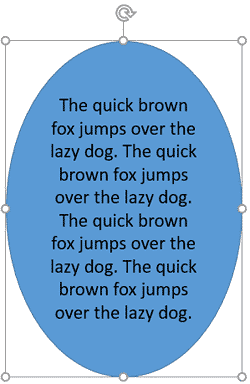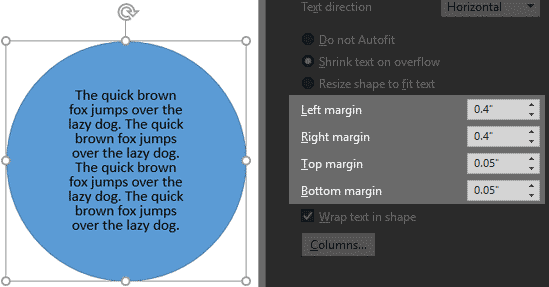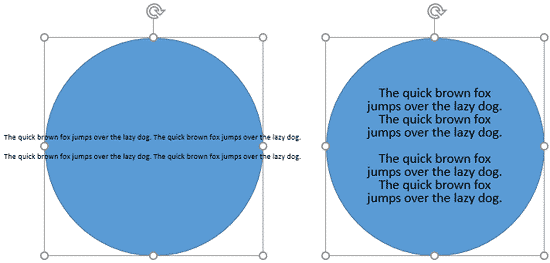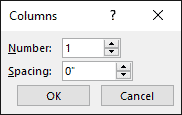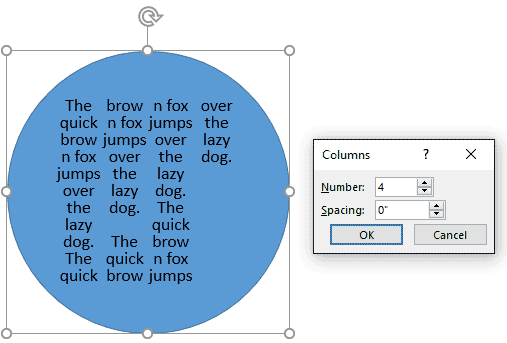After adding text within a shape (or a text
box) in PowerPoint 2016 for Windows, you can also perform
basic edits like adding, deleting, or replacing existing text. Other than the basic text editing you can even control
how your text is aligned within the shape. To do that you need to access these options within the
Format Shape Task Pane.
Follow these steps to learn more in PowerPoint 2016 for Windows:
- Select your shape that
already contains some text. Right-click the
shape to bring up the contextual menu shown in Figure 1, and choose the Format Shape
option (highlighted in red within Figure 1).
-
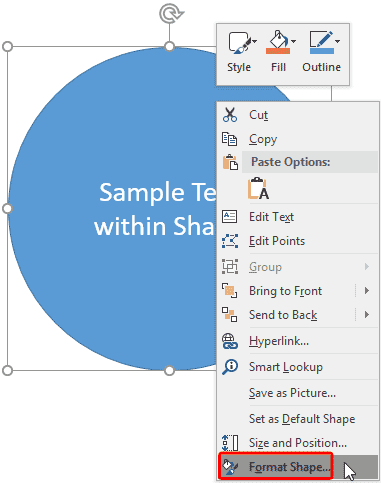
Figure 1: Format Shape option
- This opens the Format Shape
Task Pane, as shown in Figure 2.
Within the Format Shape Task Pane make sure you select the Text Options tab (highlighted
in red within Figure 2). And then select the Text Box option
(highlighted in blue within Figure 2).
-
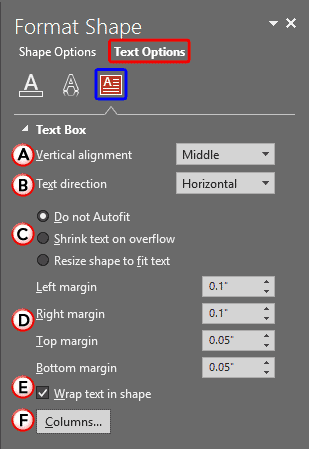
Figure 2: Format Shape Task Pane
- The options within the Format Shape Task Pane are explained below, as marked in
Figure 2 above:
A. Vertical Alignment
- Click to access a drop-down menu (see Figure 3). Choose any of the options to change
the alignment of the selected text.
-
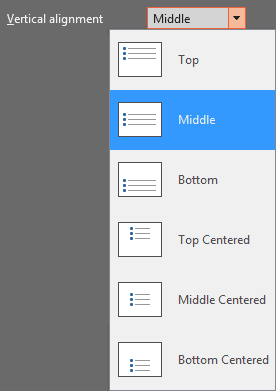
Figure 3: Vertical alignment drop-down list
- Whichever option you'll choose, it will change the alignment of text within the selected shape.
Figure 4 shows how the alignment of text within the same shape is influenced by applying the
Top, Middle, and Bottom options.
-
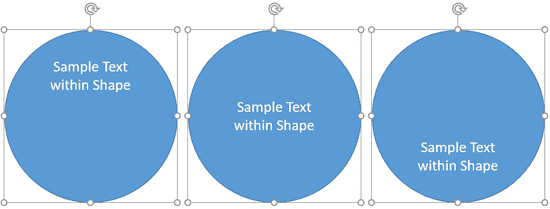
Figure 4: Text alignment changed to Top, Middle, and Bottom
Tip: Do note that shapes by default have center aligned text. So, choosing the Top Centered,
Middle Centered, or Bottom Centered options makes no difference. However within text boxes,
the Top, Center, and Bottom options provide text that is left aligned, so
the Centered options provide an extra set of options.
B. Text Direction
- Clicking this option brings up a drop-down list that enables you to change the direction of text in
the selected shape, as shown in Figure 5.
-
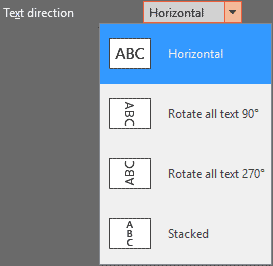
Figure 5: Text direction drop-down list
- Choose any of the options to change the direction of the text within the shape to Rotate all
text 90°, Rotate all text 270°, or Stacked, as shown in
Figure 6.
-
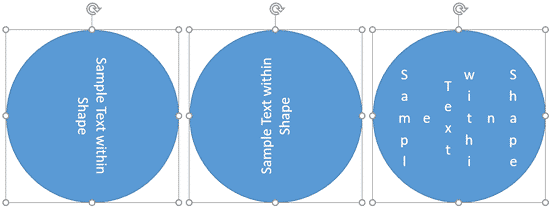
Figure 6: Changed direction of the text within the shape to 90°, 270°, and Stacked
- If you choose the Stacked option, the Order of lines option will
appear within the Format Shape Task Pane as shown in Figure 7. Using this option you can
set the line order to either Right-to-left, or Left-to-right.
-
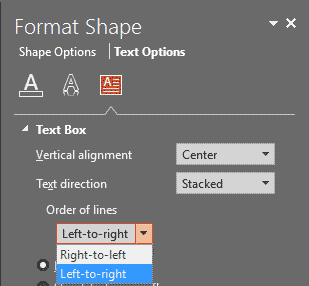
Figure 7: Order of lines option
Note: If you choose Rotate all text 90° or 270°, the
Vertical alignment options (as shown in Figure 3, earlier on this page) change to
Horizontal alignment options.
C. Text Fit
- Here you'll find three radio buttons which are explained below:
Do Not Autofit
- Does not fit the text automatically within the shape, and this is the default option. If you want
your text to fit within the shape, choose one of the other two options. In Figure 8, the circle on the
left uses the Do Not Autofit option, and the circle on the right uses the Shrink Text On
Overflow option, discussed next.
-
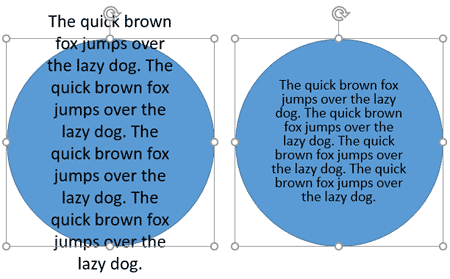
Figure 8: Text within the shape with Do not Autofit option and Shrink text on overflow option
Shrink Text On Overflow
- Fits all the text by reducing the text size to keep the text fitted inside the shape, as shown
in Figure 9.
-
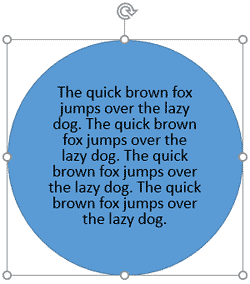
Figure 9: Text size reduced when more text was added
Resize Shape To Fit Text
- Retains the text size but increases the shape's size so that the text remains fitted inside
the shape, as shown in Figure 10.
-
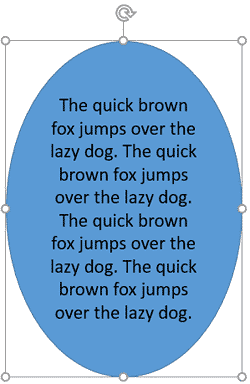
Figure 10: Increases the shape size to keep the text fitted within the shape
D. Margins
- Margins provide Left, Right,
Top, and Bottom margin options to tweak the space around the text within the shape:
- Here change the left, right, top, and bottom margin values individually to set the margin for text
in your selected shape. Figure 11 shows all margins increased. The flow of the text can be seen in the
resultant shape towards the left of Figure 11.
-
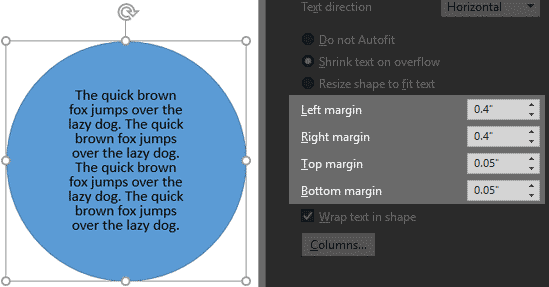
Figure 11: Changes in the internal margin values
E. Wrap Text In Shape
- This check-box, when selected wraps text to flow within the shape. Figure 12
shows the text that is not wrapped within the shape towards the left, and the same shape with text wrapped within the
shape towards the right.
-
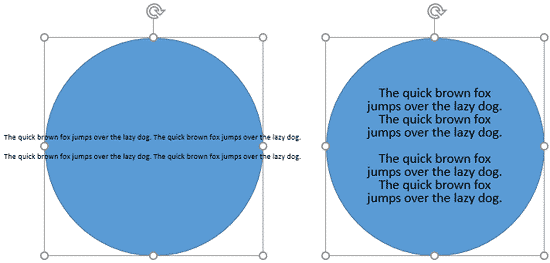
Figure 12: Text within the shape when not wrapped and same shape with text wrapped
F. Column
- Click this button to open the Columns dialog box, as shown in
Figure 13.
-
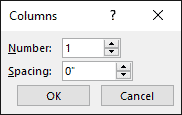
Figure 13: Columns dialog box
- You can divide text within the shape into columns and even provide spacing (gutters) between
the columns. Figure 14 shows the text divided into 4 columns with no spacing in between.
-
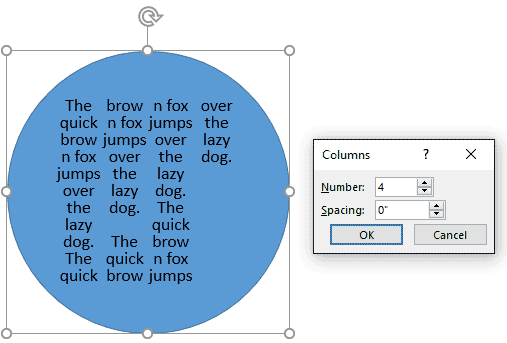
Figure 14: Text divided into columns with 0 spacing