Learn how to center a shape on a PowerPoint 2016 for Windows. This technique combines two commands to achieve the centering.
Author: Geetesh Bajaj
Product/Version: PowerPoint 2016 for Windows
OS: Microsoft Windows 7 and higher
We have already explored aligning shapes in PowerPoint. However, for alignment to work in the first place, you need to have more than one shape or slide object selected so that they can align with each other. However, what if you want to align one shape, or even a single group of shapes to the exact center of your slide?
Fortunately, that is easy to achieve. Follow these steps to center your selected shape or group of shapes to the slide in PowerPoint 2016 for Windows:
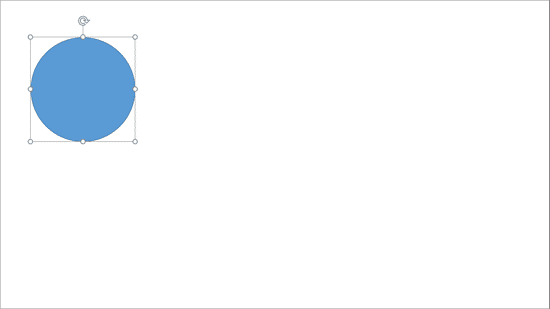
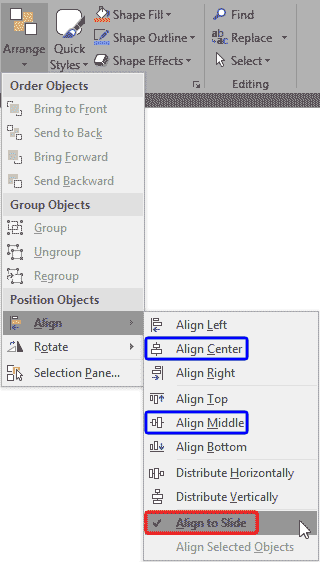
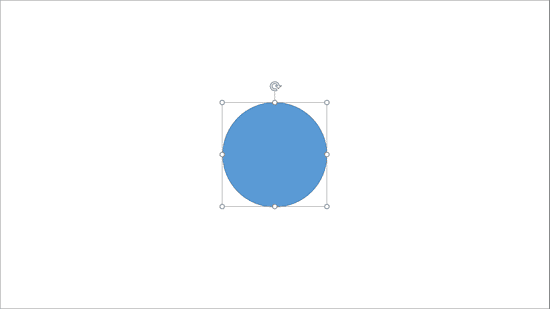
If you need to center several shapes on a slide without altering their distance from each other, select all those shapes and group them. Then select the group, and follow the steps explained on this page. Once you have centered them, you can ungroup them. There is one caveat to this solution though, if your individual slide objects were animated before you grouped them, you would lose their animation characteristics by grouping and ungrouping them.
06 05 02 - Aligning and Distributing Shapes: Align Shapes to Center of Slide in PowerPoint (Glossary Page)
Align Shapes to Center of Slide in PowerPoint 2013 for Windows
Align Shapes to Center of Slide in PowerPoint 2011 for Mac
Align Shapes to Center of Slide in PowerPoint 2010 for Windows
You May Also Like: MLC add-in for PowerPoint: Conversation with Maurizio La Cava | Camel PowerPoint Templates


Microsoft and the Office logo are trademarks or registered trademarks of Microsoft Corporation in the United States and/or other countries.