Learn how you can tweak your text transforms beyond the available presets in PowerPoint 2010 for Windows. PowerPoint provides special handles that lets you create some subtle or outrageous transforms.
Author: Geetesh Bajaj
Product/Version: PowerPoint 2010 for Windows
OS: Microsoft Windows XP and higher
Creating slides that can attract attention is always a challenge, and any trick you can use to make your content more interesting is welcome. You have already learned how to apply text transform effects to your selected text. In addition to the available presets, you can go further and tweak any of the presets to make your own distinctive transform effect.
In this tutorial you'll learn how to tweak the Transform text effect in PowerPoint 2010 for Windows. Follow these steps to explore more:
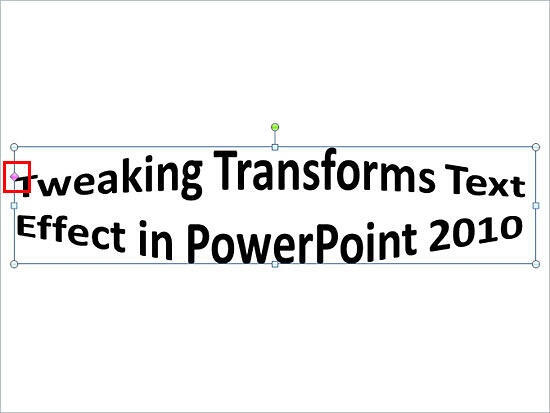
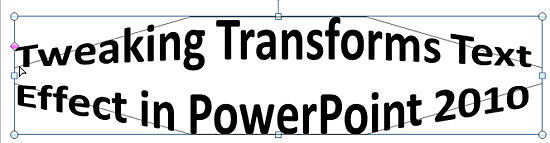
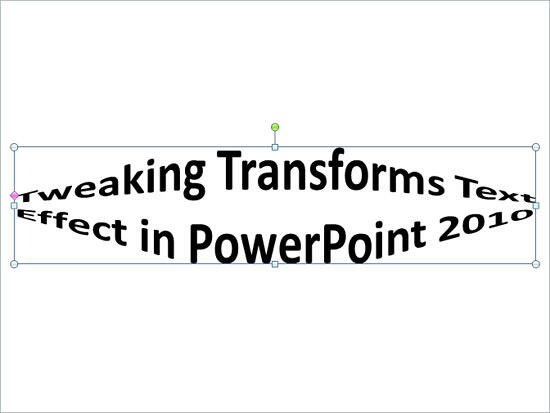
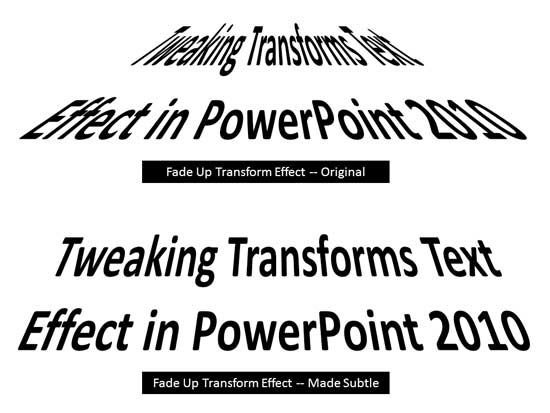
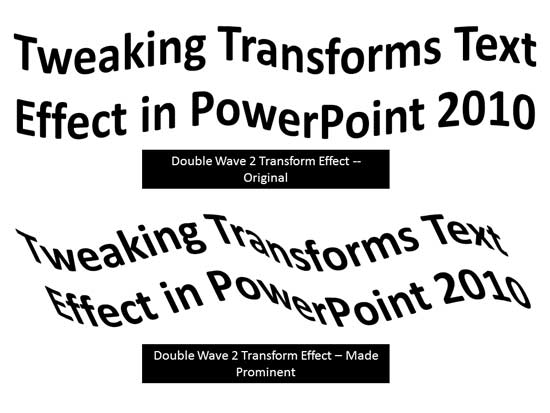
See Also:
Advanced Text Transforms in PowerPoint 2013 for Windows
Advanced Text Transforms in PowerPoint 2011 for Mac
You May Also Like: How to Pitch and Win People Round | Ambulance Service PowerPoint Templates




Microsoft and the Office logo are trademarks or registered trademarks of Microsoft Corporation in the United States and/or other countries.