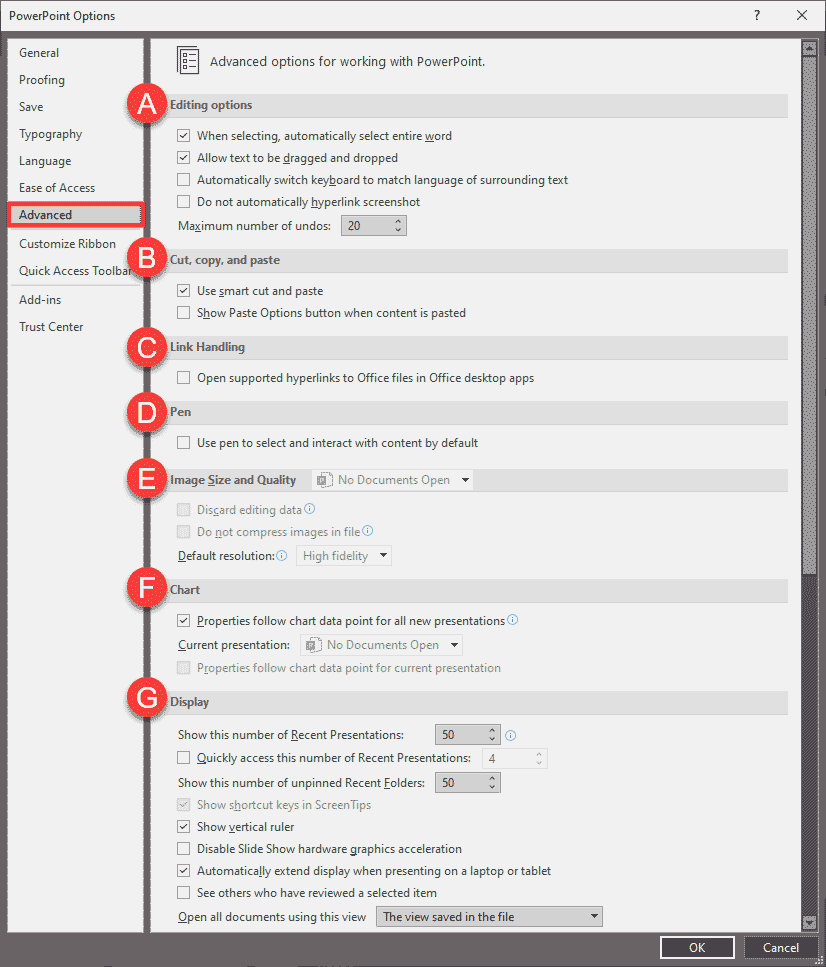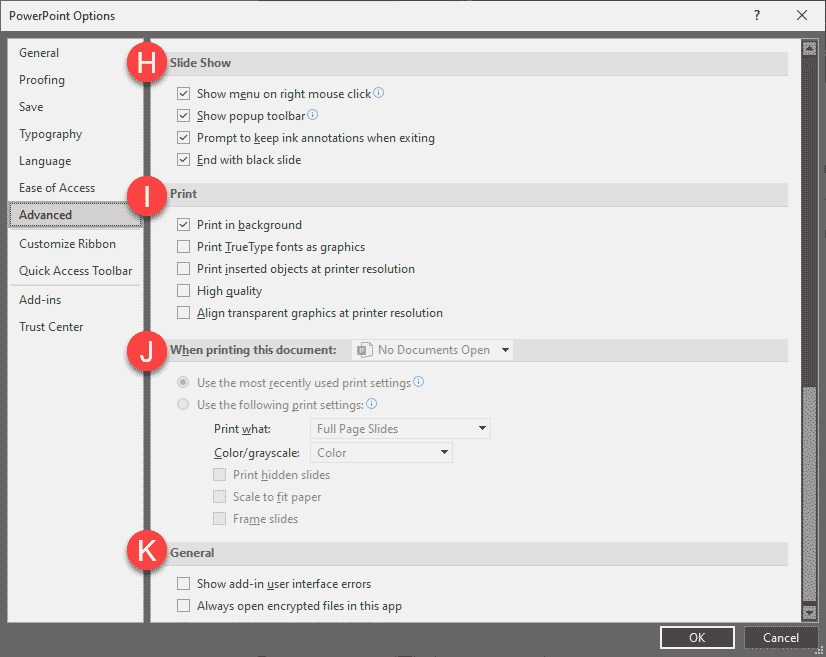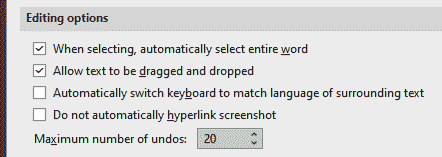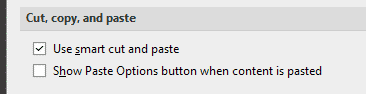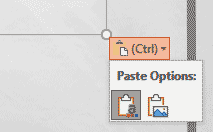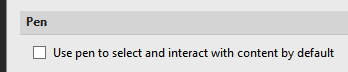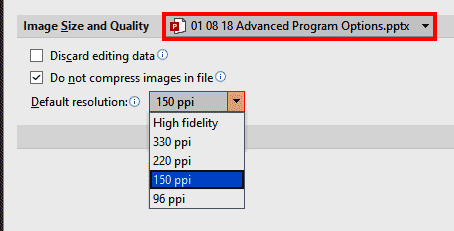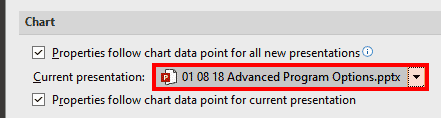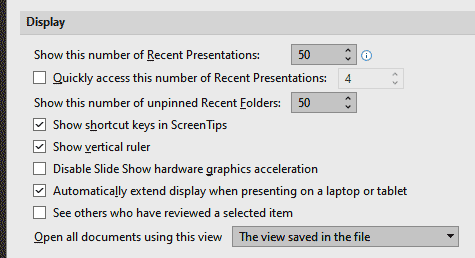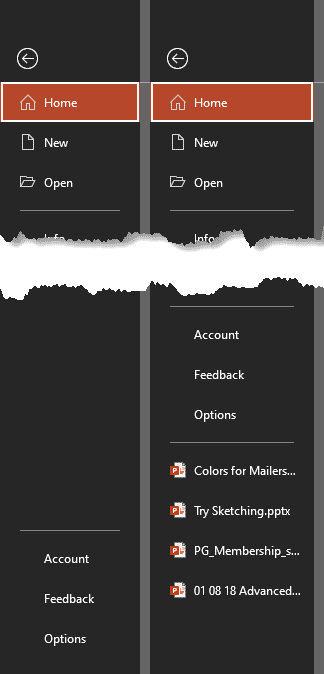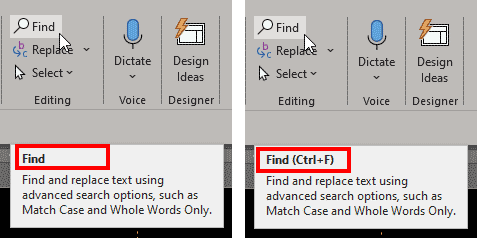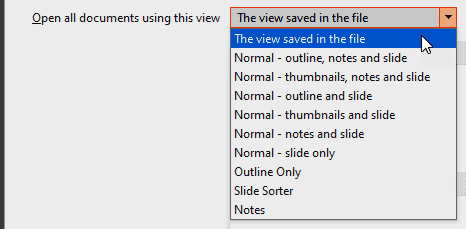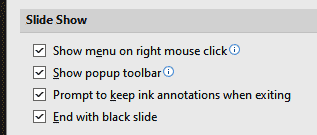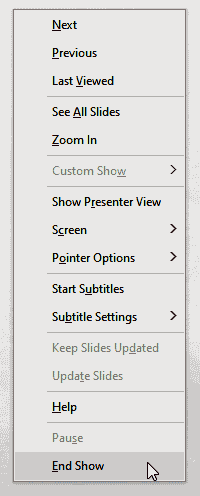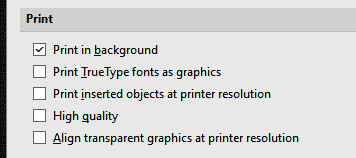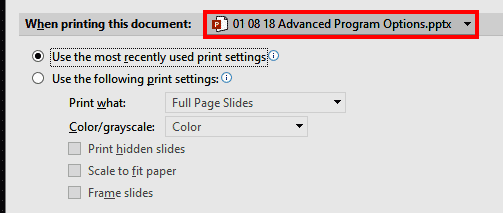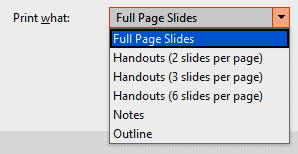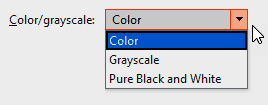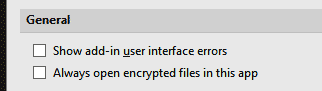We explored the General tab of the PowerPoint Options dialog box earlier. For more options, you can visit the Advanced tab of the same dialog box that contains some advanced, and some not-so-advanced options related to the appearance and working of the PowerPoint interface. Changes to these options can result in a very different and more efficient workflow. The PowerPoint Options dialog box can be accessed as explained in our Backstage View: Program Options in PowerPoint tutorial.
Follow these steps to explore the various options within the Advanced tab of the PowerPoint Options dialog box in PowerPoint 365 for Windows:
- If you have launched PowerPoint, choose Options, as shown highlighted in green within Figure 1, below. Alternatively, if you already have a presentation open, choose the File menu to bring up Backstage view, and select Options.
-

Figure 1: Options tab of Backstage view
- Doing so brings up the PowerPoint Options dialog box, as shown in Figure 2, below. Make sure that the Advanced tab is selected in the left sidebar, as shown highlighted in red within Figure 2.
-
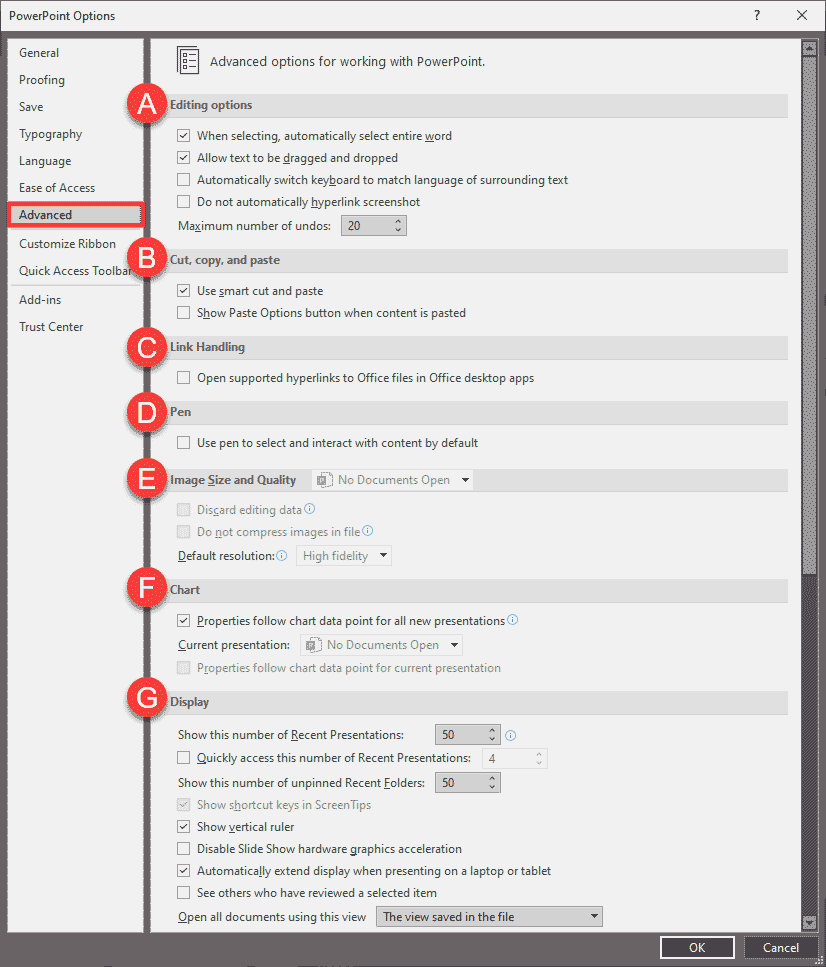
Figure 2: PowerPoint Options dialog box
- Since all options were not visible in the screenshot shown in Figure 2, we show the remaining options in Figure 3, below.
-
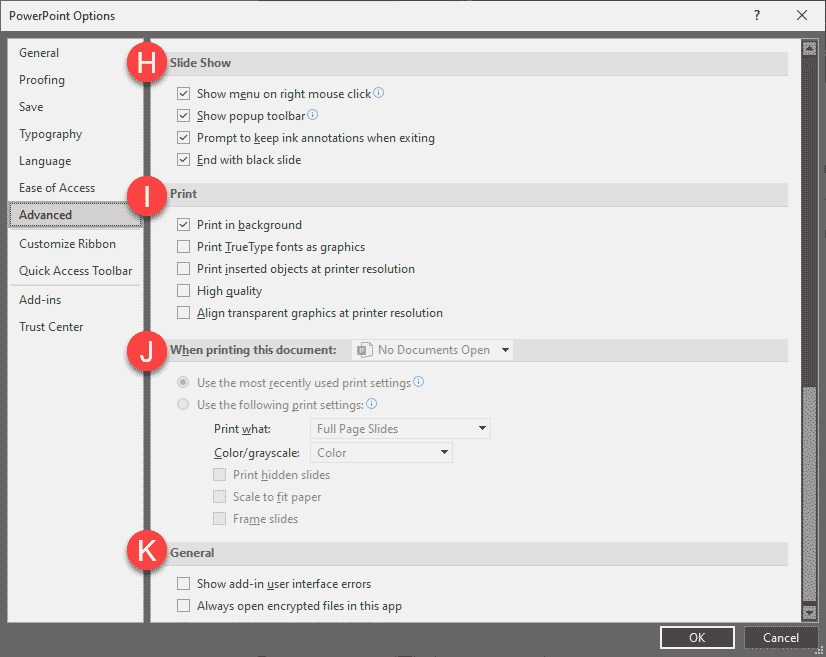
Figure 3: More Advanced options in PowerPoint 365 for Windows
- Options within the Advanced tab of the PowerPoint Options dialog box are explained below, as marked in Figures 2 and 3, above:
A. Editing Options
- Five options are available within this area, as shown in Figure 4, below:
-
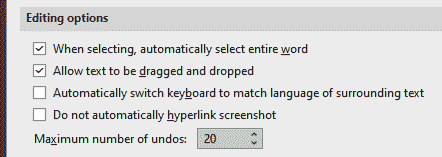
Figure 4: Editing Options in PowerPoint 365
- When selecting, automatically select entire word: This check-box is selected by default, and enables the selection of an entire word when you click a word. You can either click on a word that already has an insertion point or double-click within the word—and the entire word will be selected.
- Allow text to be dragged and dropped: This check-box is selected by default and allows you to move or copy text from one PowerPoint presentation to another PowerPoint presentation or Microsoft Office program by dragging the text. You can drag to move text, or Ctrl+drag to copy text. Deselect this check box to prevent dragging text to another PowerPoint presentation or even another Microsoft Office program.
- Automatically switch keyboard to match language of surrounding text: This check-box is not selected by default, and changes your keyboard's layout to the language that matches that of the text next to your insertion point. To provide an example, let's assume your slide contains paragraphs in English and French, and your computer's default language is set to English. When you move your insertion point to the French paragraph, the keyboard layout of your computer will switch from English to French. Of course, this assumes you have installed the keyboard layout language for French in the first place.
- Do not automatically hyperlink screenshot: This check-box is not selected by default. If it was selected, then, PowerPoint and other Microsoft Office programs such as Word, Excel, and Outlook would automatically bind hyperlinks to screenshots inserted from browser windows. At the time of writing, this option was not working.
- Maximum number of undos: In this box, enter the maximum number of recent commands that you can nullify using the Undo command. The default is set to 20. The Undo command within the Quick Access Toolbar (or by using the Ctrl + Z keyboard shortcut) allows you to undo one or more of the recent changes that you made to your presentation.
B. Cut, copy, and paste
- There are two options within this area, as shown in Figure 5, below:
-
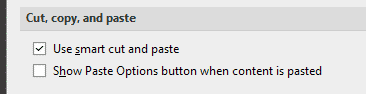
Figure 5: Cut, copy, and paste options
- Use smart cut and paste: This option is selected by default and causes PowerPoint to adjust the spacing of words and objects that you paste into your presentation. Retaining this check-box as selected ensures that pasted content does not run up against other words or objects that appear before or after the content that you paste. Deselect this check box if you want to cancel this automatic spacing.
- Show Paste Options buttons when content is pasted: This option is not selected by default. Select this check-box to show the Paste Options button, as shown in Figure 6, below. Do note that the Paste Options button shows contextual choices, and what you see in Figure 6 is only representative. The Paste Options button appears alongside text that you paste, allowing you to quickly choose between keeping the source formatting or pasting text only.
-
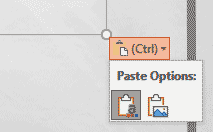
Figure 6: Paste Options button
C. Link Handling
- This area provides a single option, Open supported hyperlinks to Office files in Office desktop apps. This is deselected by default, and enabling this option will open file links saved in Microsoft cloud locations such as OneDrive or SharePoint directly in Office 365 desktop apps. Note that you must be signed in to your Microsoft 365 or Microsoft account within PowerPoint for this feature to work.
D. Pen
- This area again contains just one option, Use pen to select and interact with content by default. This option is disabled by default. Selecting this check-box avoids the automatic inking mode when Office detects your active pen or stylus.
-
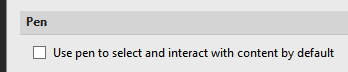
Figure 7: Use pen to select and interact with content by default check box
E. Image Size and Quality
- These settings relate to the way images are saved and compressed within your PowerPoint file. Do note that these options are not program-specific; rather they are only valid for an open presentation. If no presentation is open, this area will be grayed out. You can choose which presentation these options apply to by clicking the drop-down list highlighted in red within Figure 8, below.
-
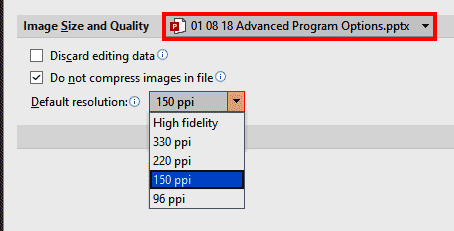
Figure 8: Image Size and Quality options
- Three options are available within this area:
- Discard editing data: This option is not selected by default, and deletes data that could have been used to restore edited pictures to their original state. PowerPoint typically saves deleted areas of cropped pictures, and these can be restored using the Reset Picture option. However, if you select the Discard editing data check box, you will no longer be able to retrieve deleted parts of cropped pictures.
- Do not compress images in file: This option is selected by default, and provides maximum picture quality but may result in very large file sizes. If this option is unchecked, picture resolution will restrict to the number of pixels per inch specified in the Set default target output to option, explained next.
- Default resolution: Specify the pixels per inch for the pictures, with the default set at 150 ppi. This option is explained in our Set Document Resolution in PowerPoint tutorial.
F. Chart
- Like the Image Size and Quality settings we explored in the previous section, these options are also not program-specific but pertain only to an open presentation. If no presentation is open, this area will be grayed out. You can choose which presentation these options apply to by clicking the drop-down list highlighted in red within Figure 9, below.
-
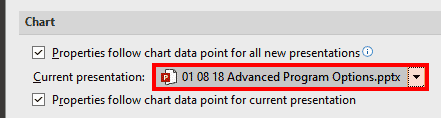
Figure 9: Chart options
- Two options are available within this area:
- Properties follow chart data point for all new presentations: This check-box is selected by default, and enables custom formatting and causes chart data labels to follow data points as they move or change in the chart. This setting applies to all presentations.
- Properties follow chart data point for current presentation: This check-box is also selected by default, and is similar to the above option, but applies just to the active presentation selected within the Current presentation selection box, as shown highlighted in red within Figure 9, above.
G. Display
- Nine options are available within this area, as shown in Figure 10, below:
-
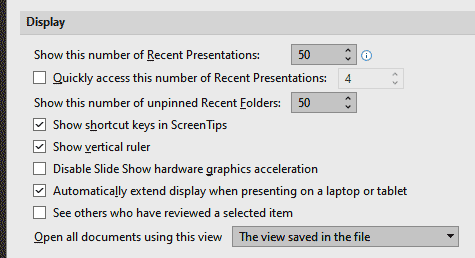
Figure 10: Display options
- Show this number of Recent Presentations: Specify the number of recently opened or edited presentations that you want to be shown within the Recent Documents list. The maximum number allowed is fifty, which is also set as the default number. You can learn more about the Recent tab within the Open tab of Backstage view in our Open and Close Tabs of Backstage View in PowerPoint 365 for Windows tutorial.
- Quickly access this number of Recent Presentations: This option is turned off by default. Select this check box and also specify the number of recently opened or edited presentations that you want to see. The default number of recent presentations is four, but you can opt for a smaller or a larger number. The maximum number allowed is fifty.
- The recent files are shown in the quick-access list that appears at the bottom of the File menu, below the Options command. The left part of Figure 11, below, shows the default appearance of the File menu, whereas the right part shows the same File menu with the Quickly access this number of Recent Presentations option turned on.
-
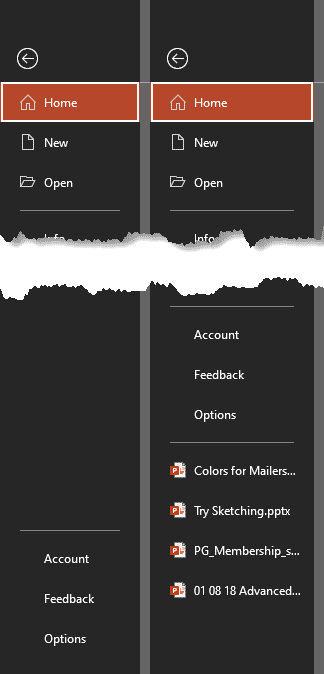
Figure 11: Quickly access this number of Recent Presentations
- Show this number of unpinned Recent Folders: A quick-access list of recent folders appears on the Recent tab in the Open dialog, when you select a particular source, such as This PC. Specify here the number of folders you want to see there. The maximum number allowed is fifty, which is also set as the default number. You can learn more about the Recent tab within the Open tab of Backstage view in our Open and Close Tabs of Backstage View in PowerPoint 365 for Windows tutorial.
- Show shortcut keys in ScreenTips: This check-box is selected by default and results in showing keyboard shortcuts in all ScreenTips, as can be seen, highlighted in red within the example shown leftwards in Figure 12, below. If this check-box is unchecked, it will hide keyboard shortcuts in all ScreenTips, as can be seen, highlighted in red within the example shown rightwards in Figure 12. We already explored options for ScreenTip styles in our General Program Options in PowerPoint 365 for Windows tutorial.
-
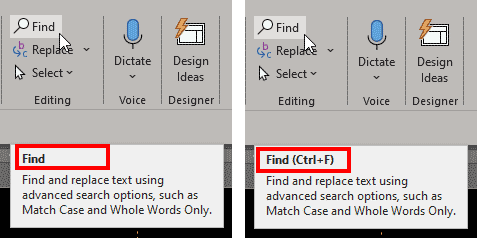
Figure 12: Shortcut keys visible in ScreenTips
- Show vertical ruler: This check-box is selected by default and causes the vertical ruler to show. Learn more in our Rulers in PowerPoint tutorial.
- Disable Slide Show hardware graphics acceleration: This option is turned off by default. Try selecting this check-box if transitions between slides are not rendering properly in Slide Show view.
- Automatically extend display when presenting on a laptop or tablet: This option is selected by default, and extends your computer’s display to a second display connected to a laptop or tablet. This second display device is usually a projector or another display screen. The laptop or tablet shows Presenter view whereas the second display device shows Slide Show view. Deselect this check box to turn off this behavior.
- See others who have reviewed a selected item: This check-box is not selected by default. When turned on, this option will display a small flag if you select a slide object that someone else is editing, indicating who is currently editing that object. Of course, this is only valid for shared presentations. Unchecking this option turns off automatic display of the editor's name or removes the last modified indicators.
- In previous versions, this option was known as Show presence flags for selected items.
- Open all documents using this view: Click within this box to open a drop-down list, as shown in Figure 13, below. From this drop-down list, select the view that you want to default for all presentations you open in PowerPoint. The first option, The view saved in the file is the view you were using when you last saved the file. For other views, you can learn more in our Views in PowerPoint 365 for Windows tutorial.
-
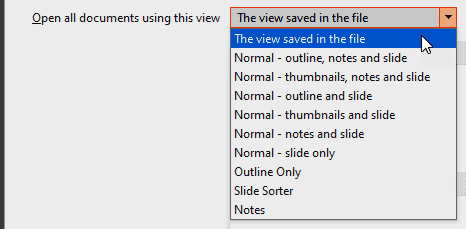
Figure 13: View options for opening all documents
H. Slide Show
- There are four options within this area, as shown in Figure 14, below. All these options are enabled by default:
-
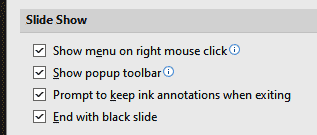
Figure 14: Slide Show options
- Show menu on right mouse click: This option shows a contextual menu when you right-click a slide in Slide Show view, as shown in Figure 15, below. Deselect the check-box to prevent the contextual menu from showing up.
-
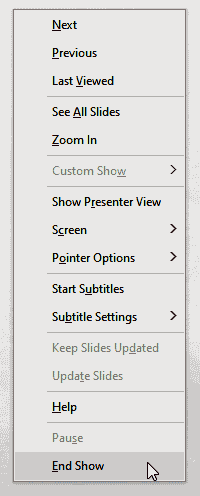
Figure 15: Right-click menu in Slide Show view
- Show popup toolbar: This option shows a toolbar at the bottom of a full-screen presentation, as shown in Figure 16, below. The buttons within this toolbar allow you to navigate between slides and apply annotations to your presentation. Deselect the check-box to prevent the popup toolbar from showing in Slide Show view.
-

Figure 16: Popup toolbar in Slide Show view
- Learn more about enabling and disabling the popup toolbar in our How Do I Hide the Navigation Buttons That Appear in PowerPoint’s Slideshow View page.
- Prompt to keep ink annotations when exiting: This option enables prompts to save your changes when you annotate on slides during a presentation. Learn more about annotating in our Using the Pen and Highlighter Tools in Slide Show View in PowerPoint tutorial.
- End with black slide: This option inserts a black slide at the end of your presentation. If you uncheck this check-box, your presentation will end with the last slide in your presentation.
I. Print
- This area has five options that pertain to printing within PowerPoint, as shown in Figure 17, below.
-
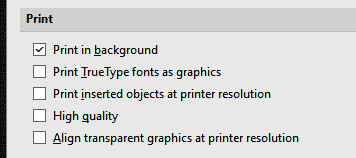
Figure 17: Print options
- Print in background: This option is enabled by default, and allows you to work in PowerPoint while printing your presentation, even though printing can slow response time.
- Print TrueType fonts as graphics: Allows you to turn your fonts into vector graphics so that your fonts will be printed clearly and at any size (or scale). This option is not turned on by default.
- Print inserted objects at printer resolution: If you want higher-quality printouts of inserted objects, such as pie charts or tables, select this check-box. This option is not turned on by default.
- High quality: Causes improvements in your print jobs such as increased resolution, blended transparent graphics, or printed soft shadows. By selecting this check-box, you get the best possible output. However, printing may take longer. Again, this option is not turned on by default.
- Align transparent graphics at printer resolution: Ensures that your transparent content lines up properly with all other content. By selecting this option, PowerPoint uses the printer's resolution to print, which can slow down performance if the printer supports higher resolutions. This option is also not turned on by default.
J. When printing this document
- This area has options related to how you print, as shown in Figure 18, below.
-
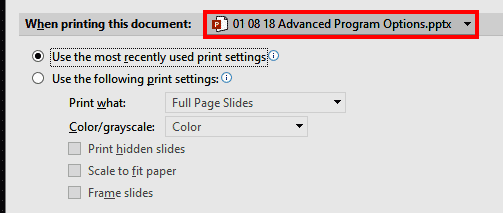
Figure 18: When printing this document
- First, you need to choose the active presentation in the When printing this document list, shown highlighted in red within Figure 18, above. If you have just one presentation active, then that's already selected for you. However, if there are multiple presentations open, click the down arrow to bring a drop-down list, and select the presentation that you want to apply settings to. Next, select one of the following two radio buttons:
- Use the most recently used print settings: Click this radio button to print the presentation according to options chosen previously in the Print dialog box.
- Use the following print settings: Click this radio button to set new print settings for the active presentation. And then, choose from the following five options:
- Print what: Clicking the options available brings up a drop-down list, as shown in Figure 19, below. You can choose from full-page slides, different handout layouts, notes, and outline options.
-
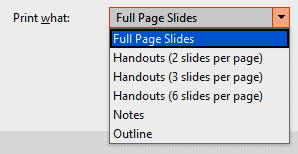
Figure 19: What do you want to print?
- Color/grayscale: Clicking in the box brings up a drop-down list, as shown in Figure 20, below. You can print in Color, Grayscale, or Pure Black and White.
-
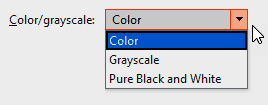
Figure 20: Color, grayscale, or black and white
- Print hidden slides: This option is not selected by default, but you can select this check-box if you need to print hidden slides. Learn more about hidden slides in our Hide/Unhide Slides in PowerPoint tutorial.
- Scale to fit paper: This option is also not selected and results in the printing of default font and object sizes on the default paper size. Select this check-box to scale the contents of a slide, handout, or notes page to fit the paper size that you are printing on.
- Frame slides: Again, this option is not selected. Do select this check-box to add a border-like frame around each slide, when printed.
K. General
- This area provides two options, as shown in Figure 21, below.
-
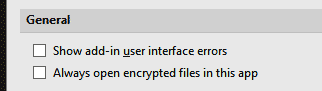
Figure 21: General options
- Show add-in user interface errors: This option is disabled by default. If a PowerPoint add-in tries to alter the interface or add buttons to the Ribbon tabs and fails, no error message is shown to you unless you select this check-box.
- Always open encrypted files in this app: If this option is not selected, you may see notifications when you open a co-authored file saved on a SharePoint location where the IT admin has enabled sensitivity labels for encryption but has not implemented the ability to co-author. PowerPoint may suggest that this file is better edited in PowerPoint for the Web. If you select this option, no such notifications will show up, and you'll be able to open such co-authored files within the desktop version of PowerPoint. For most users, this option should be left unchecked.