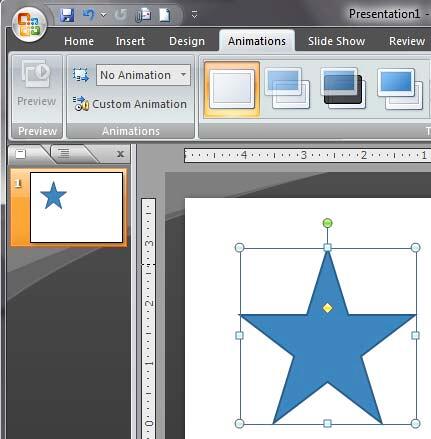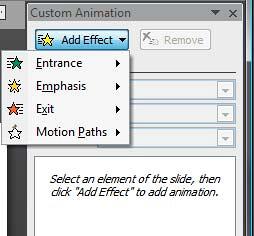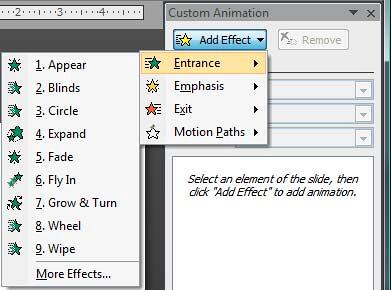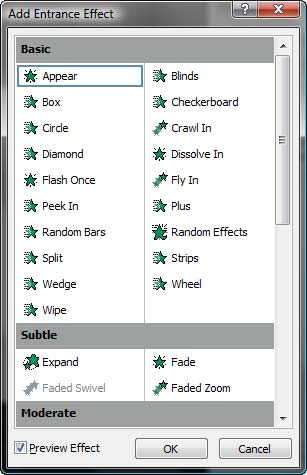In our previous tutorials, we explored what animation is, and and what guidelines you need to follow before you add an animation to a slide object. You can animate any slide object in PowerPoint. These include text, charts, shapes, pictures, clip art, etc.
Follow these steps to animate a shape in PowerPoint 2007 for Windows. These techniques also work in PowerPoint 2003 and 2002 for Windows:
- Create a new presentation and insert a slide object such as a shape or a picture on a slide. Alternatively, open any existing presentation and select a slide object as shown in Figure 1, below.
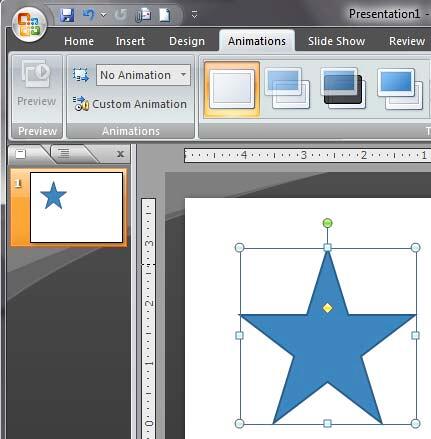
Figure 1: Animations tab - For PowerPoint 2007 users, make sure that the shape is still selected. Then, activate the Animations tab of the Ribbon. Next click the Custom Animation button, as shown in Figure 1, above to bring up a Task Pane of the same name that you can see in Figure 2, below. Remember, this is a toggle option: click once to show the Custom Animation Task Pane, and click again to hide it.

Figure 2: Custom Animation Task Pane - Users of previous PowerPoint versions can select a shape and choose the Slide Show | Custom Animation menu option to access a similar Task Pane.
- In the Custom Animation Task Pane, click the Add Effect button, as shown in Figure 3, below.
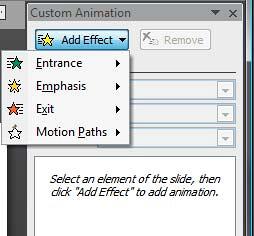
Figure 3: Add Effect - Doing so opens a fly-out menu that lets you select any of the four animation types that PowerPoint provides. For this tutorial, we chose the Entrance option, which opens another fly-out menu, as shown in Figure 4, below.
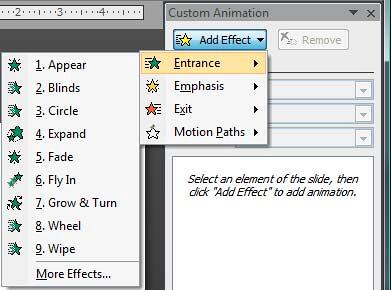
Figure 4: Entrance animations - By default, recently used animation effects are visible in the Entrance fly-out menu. To see all effects available, choose the More Effects option from the fly-out menu. This action opens a dialog box, as shown in Figure 5, below, that contains all Entrance animation effects available in PowerPoint.
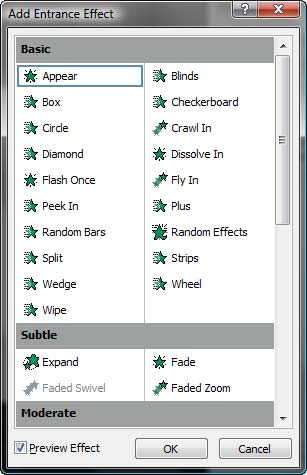
Figure 5: Entrance animation effects - Choose any of the animation effects, and you will see a preview of the effect. If you are happy with the effect, click the OK button to dismiss this dialog box, and apply the animation to the selected slide object.
Turn Off Animation Preview
- Do you want to disable animation previews as you click on the various effects? That's easy to achieve if you deselect the Preview Effect checkbox at the bottom of the Add Entrance Effect dialog box, as shown in Figure 5.
- You can add animation types other than Entrance in the same way. Just choose the relevant fly-out menu as required for Emphasis, Exit, and Motion Path animations.
Custom Animation or Animation
- PowerPoint uses the term Custom Animation for animation added to slide objects. For most practical purposes, the terms "custom animation" and "animation" can be regarded to be the same.
More Animations on a Single Slide
- If your slide has more than one slide object, you can add animation effects to all of them using the same process. Remember that any animation added first will play first, and any animations added thereafter will play in the same sequence as you added them. Yes, you can change this sequence as explained in our Build and Sequence Animations in PowerPoint 2007 for Windows tutorial.
Now that you have added an animation to a slide object, you can control more animation properties like event and speed.