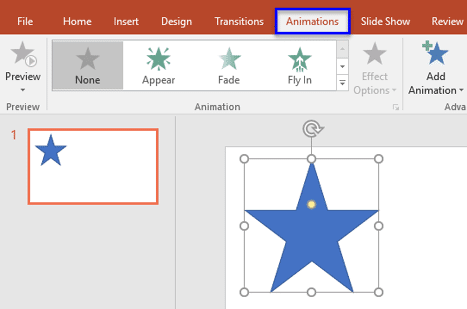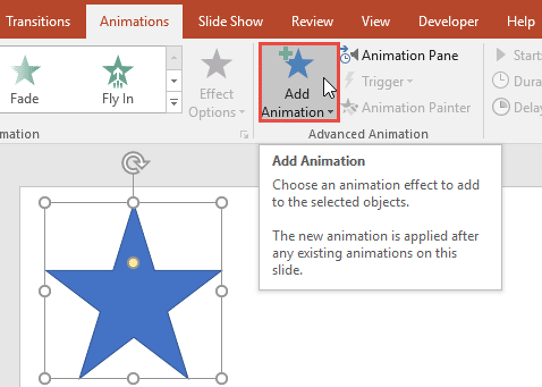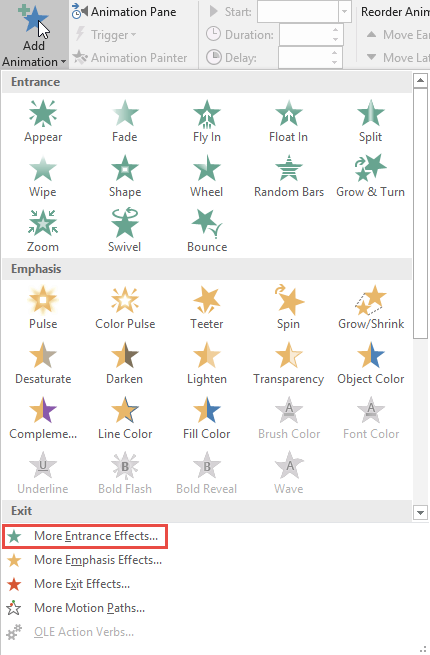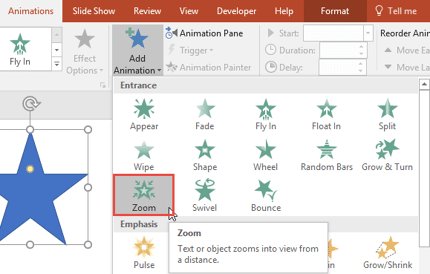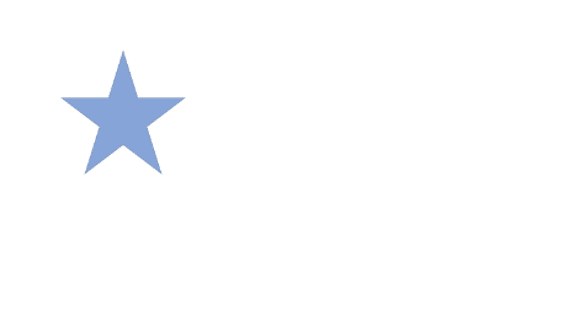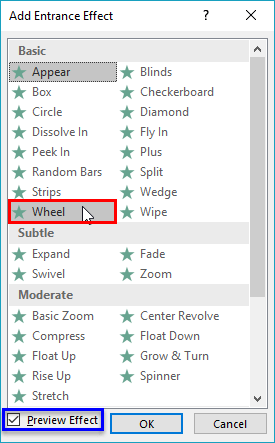PowerPoint allows you to animate any slide object that can be selected on your slide. Such objects include pictures, shapes, text, bulleted lists, SmartArt graphics, charts, etc. You can tweak the way objects on your slides appear, move, and disappear by adding animation.
Follow these steps to animate a shape in PowerPoint 2016 for Windows:
- Create a new presentation and insert a slide object such as a shape or a picture on a slide. Alternatively, open any existing presentation and select a slide object that has not been animated. We selected a star shape, as shown in Figure 1, below. With the shape selected, click the Animations tab of the Ribbon, as shown highlighted in blue within Figure 1.
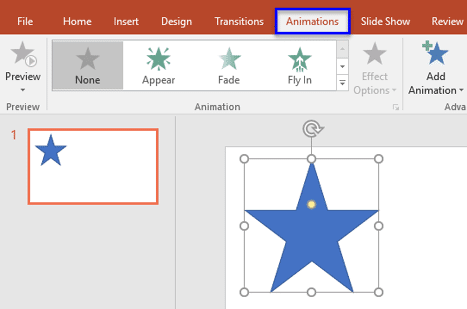
Figure 1: Animations tab of the Ribbon Use Another Shape or Slide Object
- Although we are using a shape within this example, the same technique will work to add animation to any slide object within PowerPoint.
- Within the Animations tab, click the Add Animation button, as shown highlighted in red within Figure 2, below.
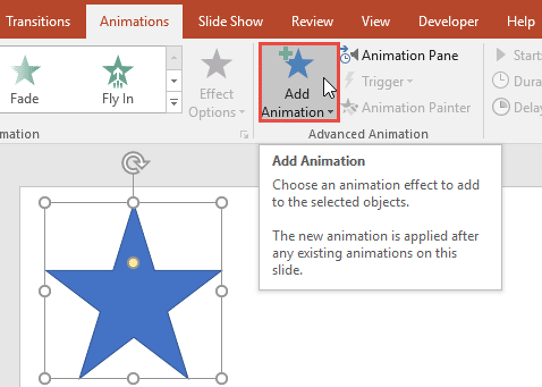
Figure 2: Add Animation button - Doing so opens the Add Animation drop-down gallery, as shown in Figure 3, below. Within this gallery, you'll find four animation types: Entrance, Emphasis, Exit, and Motion Paths. If you cannot see all animations, especially the Motion Path animation types, you can scroll down to see them all.
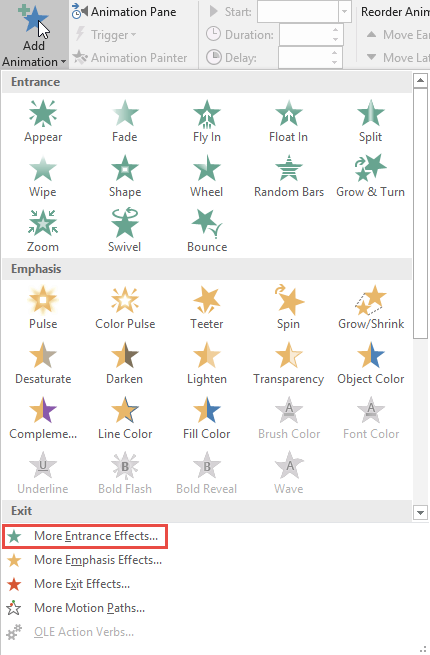
Figure 3: Add Animation drop-down gallery - Within the Add Animation drop-down gallery, click any of the animation effect thumbnails to apply the animation to the selected slide object. For this tutorial, we chose the Zoom effect, within the Entrance animation type, as shown highlighted in red within Figure 4, below.
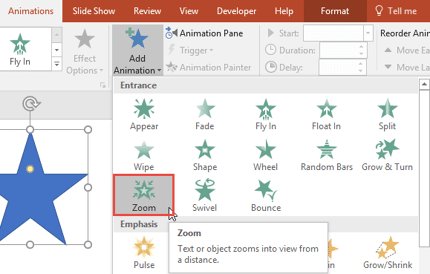
Figure 4: Zoom animation effect selected - This action will cause the selected slide object to animate once to preview the animation, as shown in Figure 5, below.
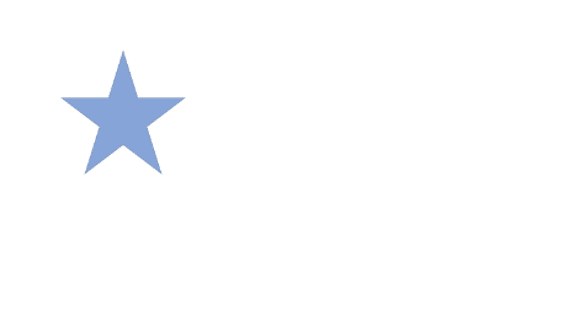
Figure 5: Shape animating immediately after animation is added - If you want to explore more Entrance animation effects, select the More Entrance Effects option within the Add Animation drop-down gallery, as shown highlighted in red within Figure 3, previously on this page.
- This step launches the Add Entrance Effect dialog box as shown in Figure 6, below. Within this dialog box, the Entrance animation effects are grouped into four different categories named Basic, Subtle, Moderate, and Exciting. Select any one of these Entrance animation effects and click the OK button to apply it to the selected shape. We selected the Wheel effect from the Basic category, as shown highlighted in red within Figure 6. You can also see a live preview of the animation effect on the selected shape.
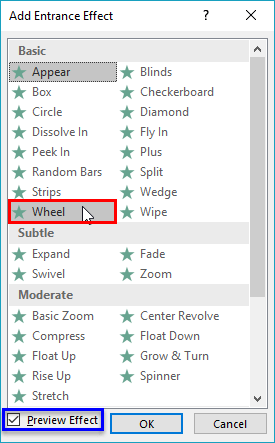
Figure 6: Add Entrance Effect dialog box Live Preview
- To view a live preview of the animation effect, the Preview Effect checkbox within Add Entrance Effect dialog box should be selected, as shown highlighted in blue within Figure 6, above.
- If the Add Entrance Effect dialog box overlaps the slide object, you can't see the live preview of the selected animation. Therefore, it is a good idea to place the dialog box in a position that is a little offset from the animated slide object on the slide.
- You can add animation types other than Entrance in the same way. Choose the relevant animation effect for Emphasis, Exit, and Motion Path animations.
More Animations on a Single Slide
- If your slide has more than one slide object, you can also add animation effects for all of them using the same process. Remember that any animation added first will play first, and any animations added thereafter will play in the same sequence, as you added them. You can also change the animation sequence. Learn more in our Re-Order Animations in PowerPoint 2016 for Windows tutorial.
Now that you have added an animation to a slide object, you can control more animation properties like event and speed as we will explain in subsequent tutorial of this series.