Add a Poster Frame for your inserted video clip in PowerPoint 2016 for Windows. This poster frame will show up when the video is not playing.
Author: Geetesh Bajaj
Product/Version: PowerPoint 2016 for Windows
OS: Microsoft Windows 7 and higher
After inserting a video within your presentation, you may see a blank/black rectangle on the slide as a placed video clip, as shown in Figure 1, below. The appearance of the blank/black rectangle is caused by the file format of the video clip inserted on the slide. Not all the formats show these blank/black rectangles. In fact, you may also see the first frame of the video clip in some cases. However, if you do see this blank/black rectangle, do note that it may not appear professional, and you should consider the option we discuss on this page.
With PowerPoint's Poster Frame feature, you can easily overcome this limitation. This feature allows you to change the black rectangle to a picture of your choice by selecting a frame from the video itself, or even a picture from a different source. Also, the Poster Frame option provides you with an opportunity to display a company logo or a picture of a speaker in the video. The Poster Frame is a frame that appears first when you view the containing slide in Slide Show view.
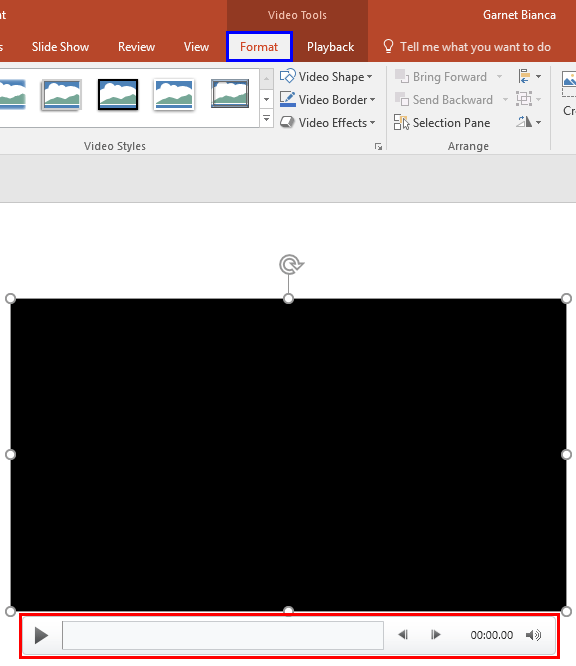
Figure 1: Inserted video clip appears as a black rectangle
You can add or change the Poster Frame in two ways:
In this tutorial, you will learn about both these ways to add a Poster Frame for your video clips in PowerPoint 2016 for Windows:
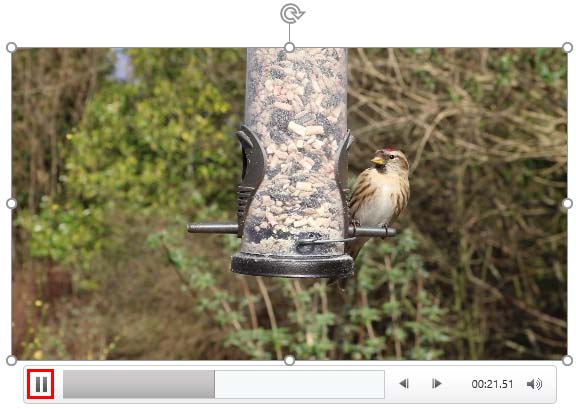
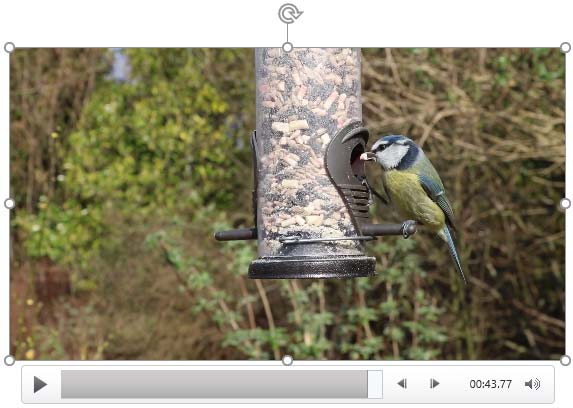
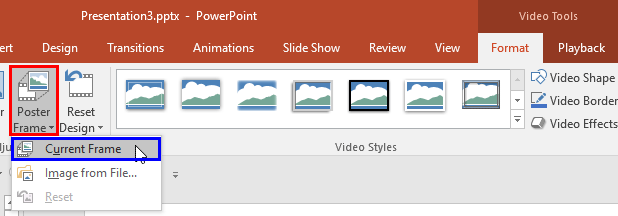
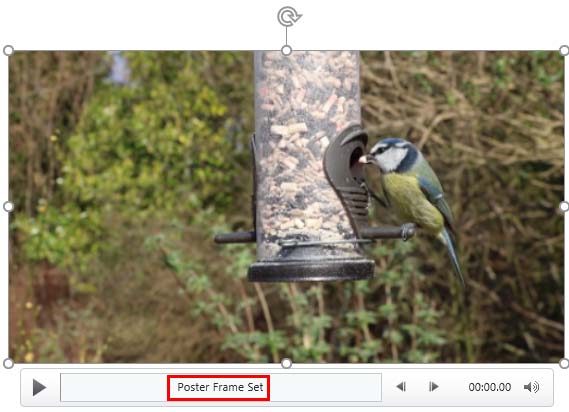
Follow these steps to set any picture as a Poster Frame for your video:
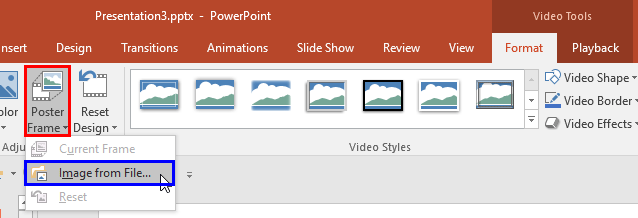
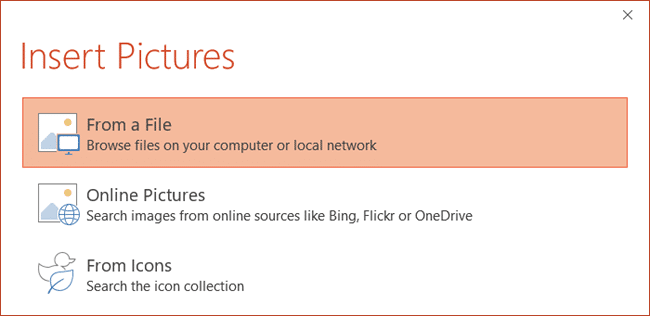
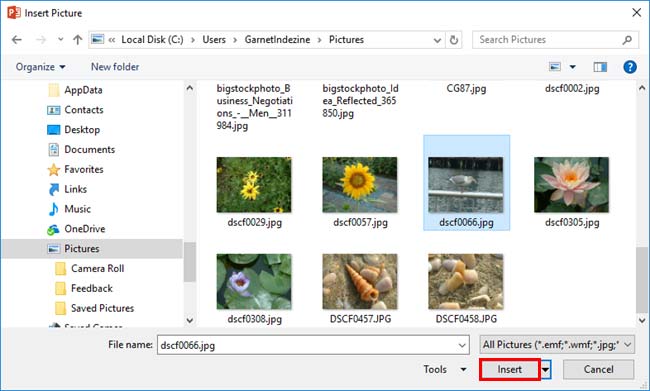
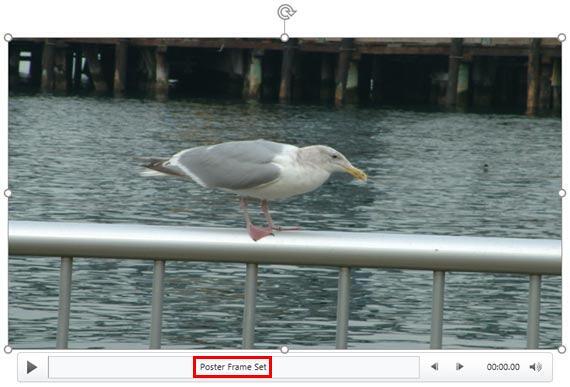
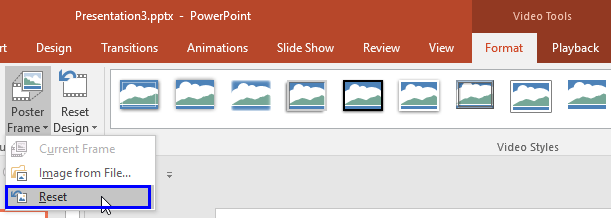
You can also add a poster frame to a video in a PowerPoint slide. This is the placeholder image your audience will see before your video plays. Popular movies have their poster frames shot with a different camera angle or in publicity shots, but you can use any image that you want because there are no rules to this!
The Poster Frame option in PowerPoint lets you select the current frame from a video, if you have paused the video. Additionally, you can also use any other picture as the poster frame to change the video thumbnail in PowerPoint.
Want to make your own custom thumbnail images for your video clips in PowerPoint? This tutorial explains all options you need to achieve this objective.
14 02 03 - Video in PowerPoint - Basics: Poster Frames for Videos in PowerPoint (Glossary Page)
Poster Frames for Videos in PowerPoint 2013 for Windows
Poster Frames for Videos in PowerPoint 2011 for Mac
Poster Frames for Videos in PowerPoint 2010 for Windows
You May Also Like: NewsPoint: Conversation with Kurt Dupont | Student PowerPoint Templates




Microsoft and the Office logo are trademarks or registered trademarks of Microsoft Corporation in the United States and/or other countries.