Learn how you can use Office.com SmartArt Graphics in PowerPoint 2010 for Windows. These SmartArt graphics show up as a new category in the SmartArt dialog box.
Author: Geetesh Bajaj
Product/Version: PowerPoint 2010 for Windows
OS: Microsoft Windows XP and higher
SmartArt is the successor of the older diagram options in previous versions of PowerPoint and has more features. For example, SmartArt also allows you to replace bullet points with info-graphic content using text-within-shapes that's more logical to view and present. In Figure 1, below, you can see the types of SmartArt graphics you can see when you access the Choose a SmartArt Graphic dialog box. The categories for SmartArt graphics can be seen within the left pane.

Figure 1: Choose a SmartArt Graphic dialog box with default SmartArt types
The different categories for SmartArt graphics can be seen within the left pane, as shown in Figure 1, above. In addition to these categories, you can also add an additional SmartArt category that shows content from Office.com. However, before you can access this SmartArt option, you need to change some settings within PowerPoint.
Follow these steps to add the new Office.com category to your SmartArt graphics in PowerPoint 2010 for Windows:
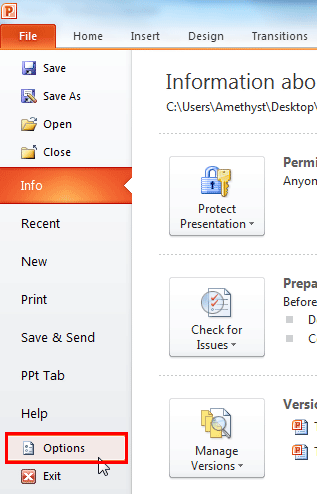

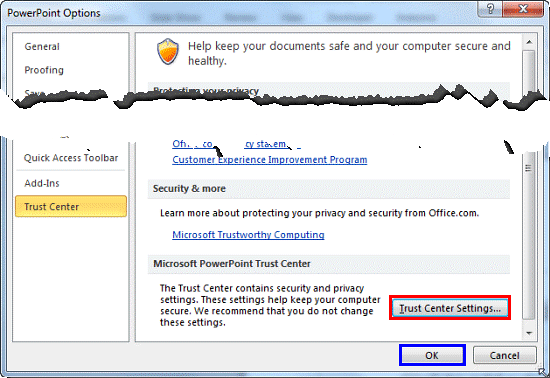
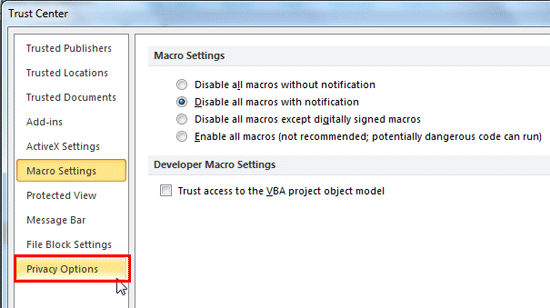
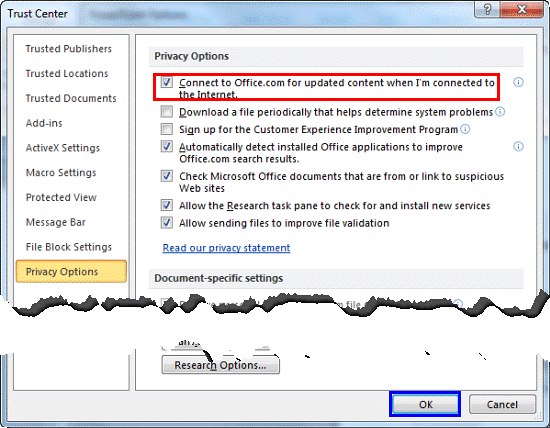
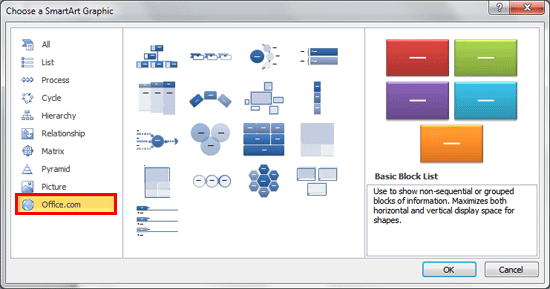
Did you follow all steps and then found that no Office.com category shows up within the Choose a SmartArt Graphic dialog box? Then, try the following troubleshooting steps to access the Office.com option:
11 03 07 - Advanced SmartArt: Add Office.com SmartArt Graphics (Glossary Page)
You May Also Like: Build-a-Graphic: Conversation with Mike Parkinson | Food - R PowerPoint Templates



Microsoft and the Office logo are trademarks or registered trademarks of Microsoft Corporation in the United States and/or other countries.