Learn how you can add more shapes to existing SmartArt graphics in PowerPoint 2016 for Windows. You can add shapes before and after existing shapes, or even above and below shapes.
Author: Geetesh Bajaj
Product/Version: PowerPoint 2016 for Windows
OS: Microsoft Windows 7 and higher
Once you insert a SmartArt graphic within PowerPoint or convert some bulleted text to SmartArt, you may want to add more shapes to your SmartArt graphic. Fortunately, the SmartArt feature allows you to make these additions and later edit them too. You can add more shapes to your existing SmartArt graphics either from within the SmartArt graphic itself or through the Text Pane. Note that adding a new shape to a SmartArt graphic entirely depends on the SmartArt variant that you are using. Some variants offer more options than the others.
Follow these steps to add more shapes to your existing SmartArt graphics in PowerPoint 2016 for Windows:
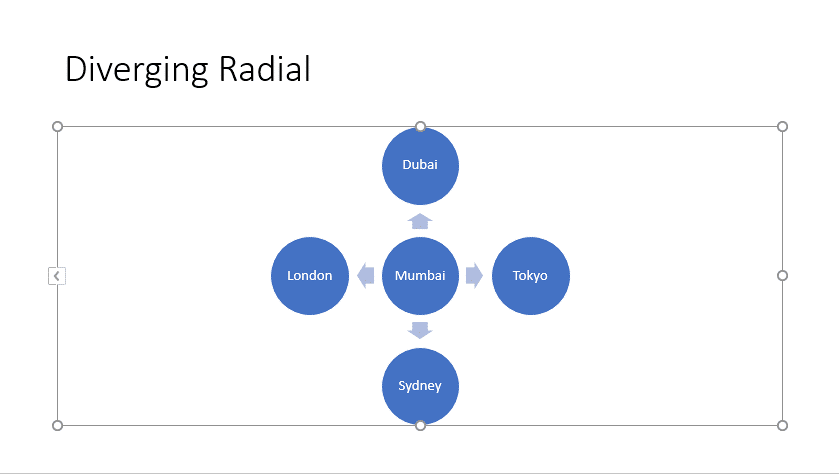
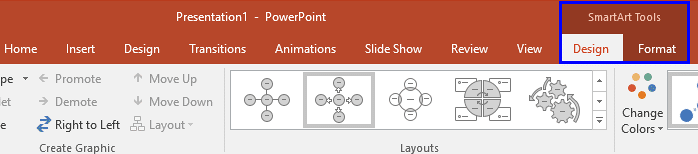
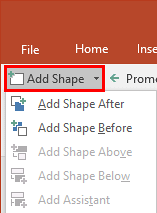
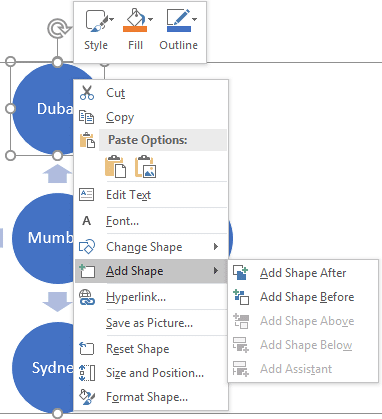
See Also:
Working with SmartArt: Adding Shapes to Existing SmartArt Graphics (Glossary Page)
Adding Shapes to Existing SmartArt Graphics in PowerPoint 2013 for Windows
Adding Shapes to Existing SmartArt Graphics in PowerPoint 2011 for Mac
Adding Shapes to Existing SmartArt Graphics in PowerPoint 2010 for Windows
Adding Shapes to Existing SmartArt Graphics in PowerPoint 2007 for Windows
You May Also Like: Templafy: Conversation with Christian Lund | Food - D PowerPoint Templates




Microsoft and the Office logo are trademarks or registered trademarks of Microsoft Corporation in the United States and/or other countries.