Learn to apply Motion Path animations to slide objects in PowerPoint 2011 for Mac. We explore how you can identify the animation’s start and end points.
Author: Geetesh Bajaj
Product/Version: PowerPoint 2011 for Mac
OS: Mac OS X
The main difference between Motion Path animations and other animations in PowerPoint (Entrance, Emphasis, and Exit animations) is that Motion Path animations allow you to cause any slide object to move along a path you choose. PowerPoint provides dozens of preset motion paths, and you can also create your own paths as required.
Follow these steps to add Motion Path animations to any object in PowerPoint 2011 for Mac:
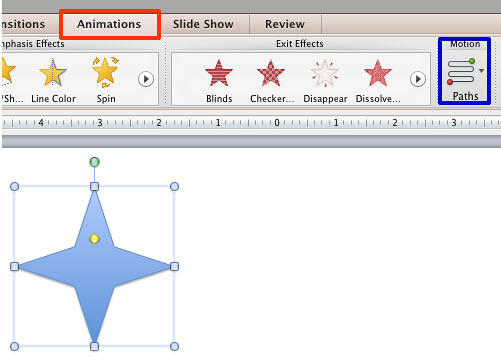
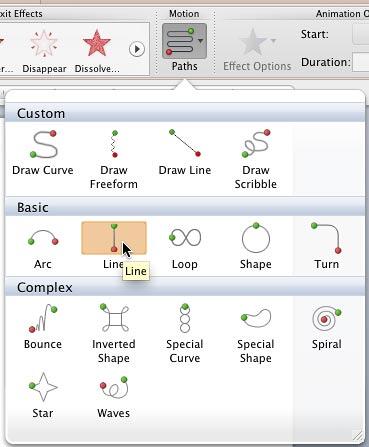
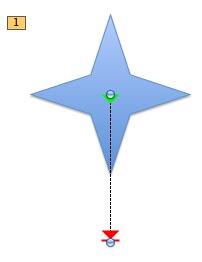

See Also:
13 02 02 - Motion Path Animations: Getting Started with Motion Path Animations in PowerPoint (Glossary Page)
Getting Started with Motion Path Animations in PowerPoint 2007, 2003, and 2002 for Windows
Getting Started with Motion Path Animations in PowerPoint 2010 for Windows
Getting Started with Motion Path Animations in PowerPoint 2013 for Windows
Getting Started with Motion Path Animations in PowerPoint 2016 for Windows
You May Also Like: Stand Out with a Direct and Dramatic Opening | Pumps PowerPoint Templates




Microsoft and the Office logo are trademarks or registered trademarks of Microsoft Corporation in the United States and/or other countries.