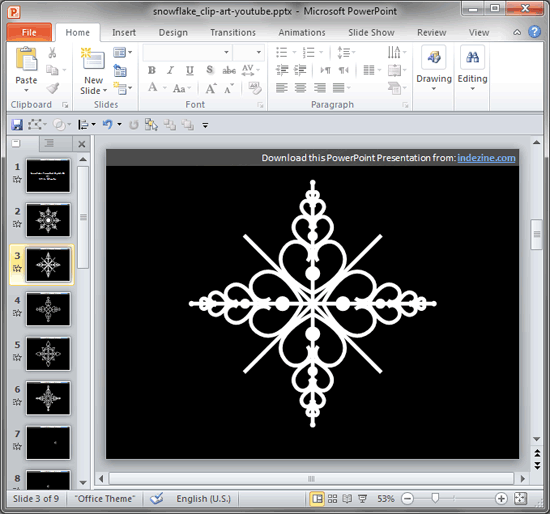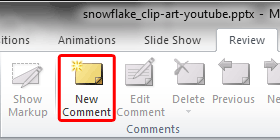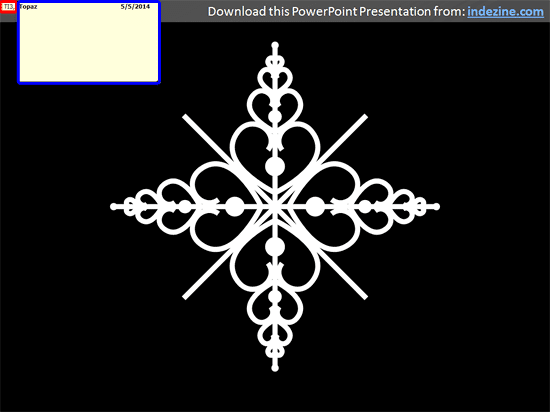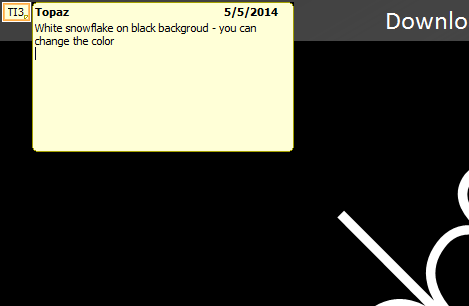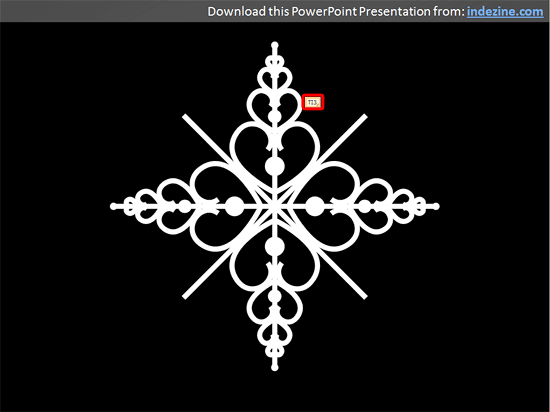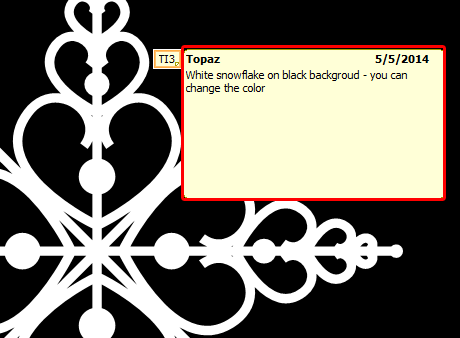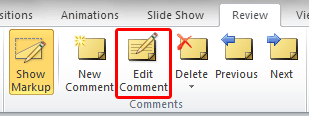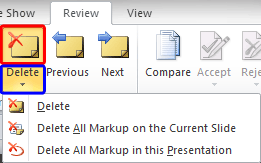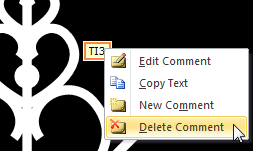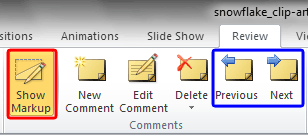When two or more people are involved in designing a presentation, there needs to be a channel for feedback. The comments option works great for this purpose since it allows feedback without actually editing the slides themselves. A comment is a note that can be attached to any slide object or to a whole slide.
You can add comments to write important notes for particular slide objects or for the slides themselves. This is a great way to provide feedback. Once a comment is added, you can edit the comment.
Follow these steps to add, edit, or delete comments in PowerPoint 2010 for Windows:
- Open a presentation and navigate to the slide where you want to add the comment, as shown in Figure 1, below.
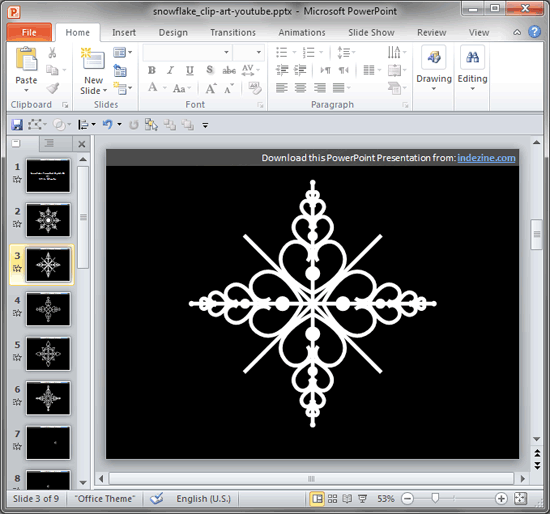
Figure 1: Slide selected- Access the Review tab of the Ribbon, and click the New Comment button, as shown highlighted in red within Figure 2, below.
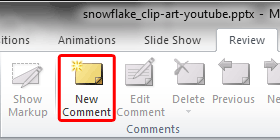
Figure 2: New Comment button- Doing so adds a comment icon on the slide, as shown highlighted in red within Figure 3, below. Also, this action may open a Comment box, as shown highlighted in blue within Figure 3.
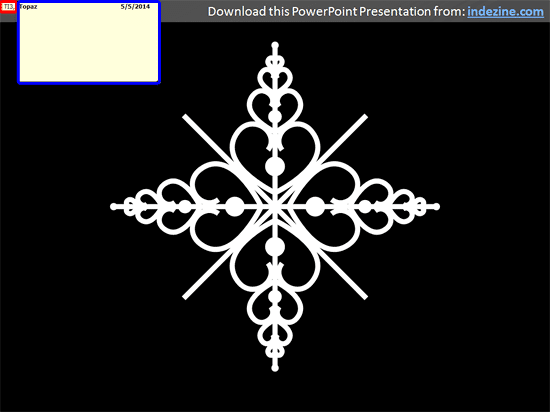
Figure 3: Comment icon on the slide- Within the Comment box, just type in your message as shown within Figure 4, below. Once done, click anywhere on the slide.
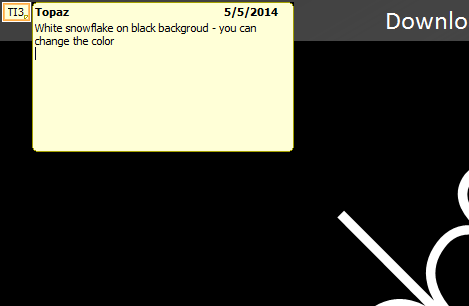
Figure 4: Type in the comments- You can also change the placement of the comment icon by dragging the icon. In Figure 5, below, you can see the comments icon is repositioned, as shown highlighted in red. Compare it with the position of the comment icon within Figure 3, shown previously on this page.
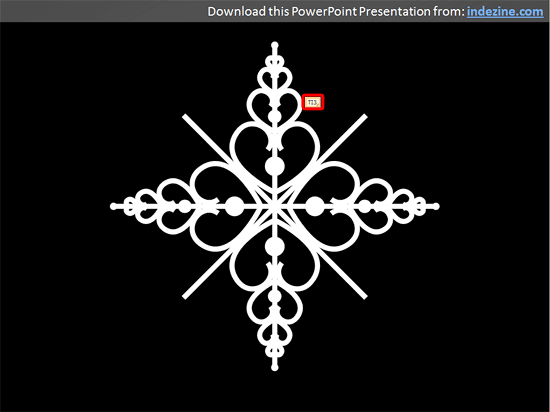
Figure 5: Comment icon repositioned- To edit the comment, double-click the comment icon to bring up the Comment box, as shown in Figure 6, below. Click within the Comment box, as shown highlighted in red within Figure 6, and make the changes you want. Then, click outside the Comment box to complete the changes.
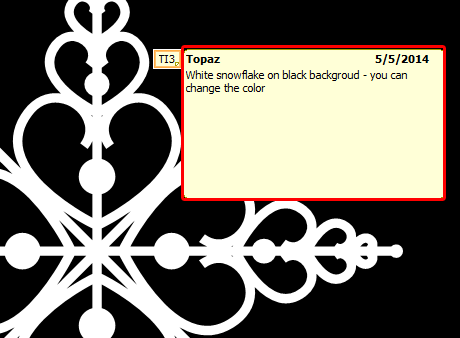
Figure 6: Comment edited- Alternatively, you can also click the Edit Comment button within the Review tab of the Ribbon, as shown highlighted in red within Figure 7, below.
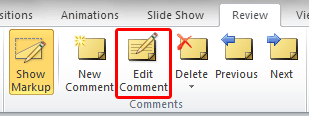
Figure 7: Edit Comment button- To delete the comment, select the Review tab of the Ribbon. Then, click the top half of the Delete button, as shown highlighted in red within Figure 8, below. To be provided with more options, click the lower half of the Delete button, as shown highlighted in blue within Figure 8. Doing so opens a drop-down menu, as shown in Figure 8.
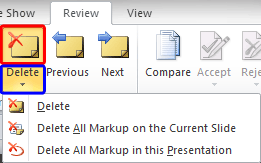
Figure 8: Delete drop-down menu- There are three options within the Delete button drop-down menu which are explained below:
Delete
- Deletes the selected comment.
Delete All Markup on the Current Slide
- Deletes all the comments on the current slide.
Delete All Markups in the Presentation
- Deletes all the comments within the open presentation.
- Alternatively, right-click the comments icon on the slide itself and from the resultant context menu, select the Delete Comment option, as shown in Figure 9, below.
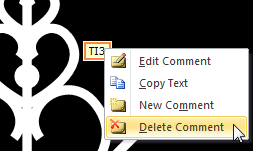
Figure 9: Delete Comment option
Cannot Add Comments?
- Can't see the Comment icon on the slide? This could happen if the Show Markup button, as shown highlighted in red within Figure 10, is not selected. This is a toggle button to hide/show the Comment icon. To see previous or next comments within the presentation, click the Previous and Next buttons, as shown highlighted in blue within Figure 10.
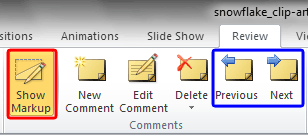
Figure 10: Show Markup button
- Make sure to save your presentation so that all comments are saved.