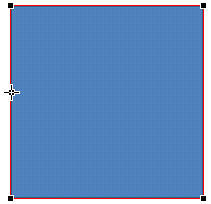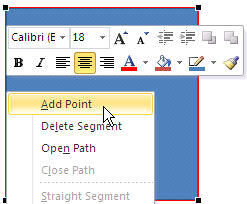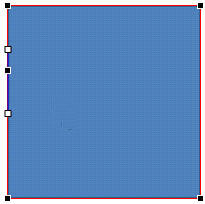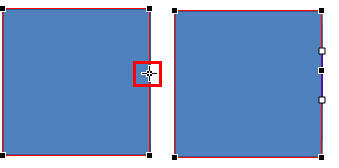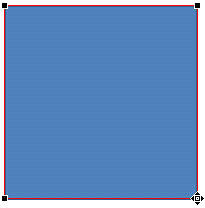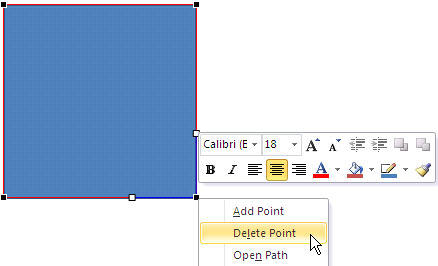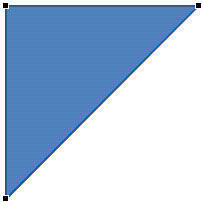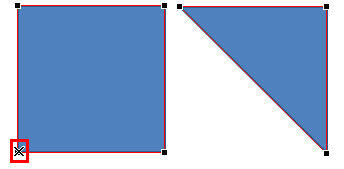You learned what Edit Points in
PowerPoint are and how they work. These Edit Points give you control over how you want a shape to look, but
sometimes you might find it difficult to edit a certain segment in a shape because there are no points available to
manipulate, or maybe there are far too many points! PowerPoint provides a simple solution for this problem—you can
add and delete vertexes from a shape.
Note: In PowerPoint, the terms vertex and point are often used interchangeably.
Add Points (Vertexes)
Follow these steps to add vertexes in PowerPoint 2010 for
Windows:
- To add a vertex to a shape, select
the shape (you can use any shape, for this tutorial we have used a Rectangle) and
switch to Edit Point mode (just
right-click and choose Edit Points). Now place the cursor on top of the outline of the shape where you want to add a new
vertex (point). The cursor will change to a rectangle with a plus sign, as shown in Figure 1.
-
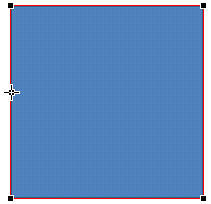
Figure 1: Place cursor to add point
- Now right click to get the context menu, as you can see in Figure 2. From the resultant menu,
choose the Add Point option.
-
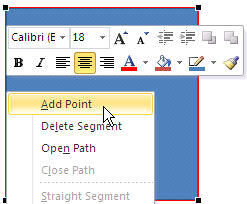
Figure 2: Add Point option
- This will add a new point (vertex) to the shape (see Figure 3). You can add as many points
you want.
-
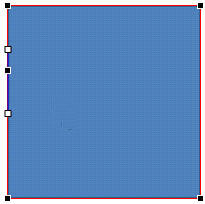
Figure 3: New point added to the shape
- Alternatively, you can quickly add a new vertex to the shape without any right-clicking. To do that, first
make sure you are in Edit Points mode.
Then place the cursor on the outline of the shape where you want to add a new vertex (point), as shown in the shape towards
the left in Figure 4 (highlighted in red). Then, just hold the
Ctrl key and click. This adds a new vertex at the cursor position as shown in the shape towards
the right in Figure 4.
-
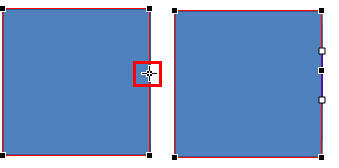
Figure 4: Ctrl+click the line segment to quickly add a new vertex to the shape
Delete Points (Vertexes)
Follow these steps to delete existing vertexes:
- Make sure you are in Edit
Points mode (just right-click and choose the Edit Points option). Place the cursor over the point you
want to delete. The cursor will change to a small rectangle with four directional arrows around it, as shown in
Figure 5.
-
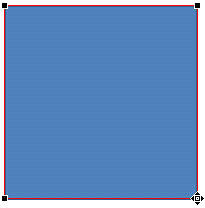
Figure 5: Place cursor over the point to delete it
- Right click to get the context menu, as you can see in Figure 6. From the resultant menu
choose the Delete Point option.
-
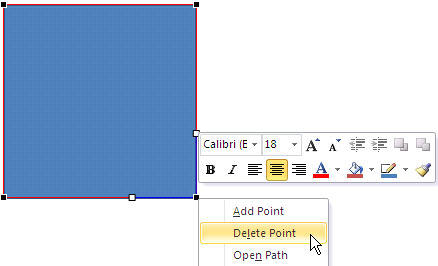
Figure 6: Delete point
- This will delete the selected point of the shape (see Figure 7). Deleting a point changes
the shape completely, as you can see in Figure 7 where a rectangle is transformed to a triangle.
-
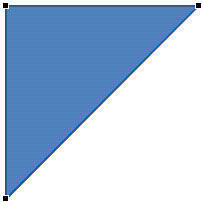
Figure 7: Point deleted from the shape
- Alternatively, you can quickly delete a vertex (point) from the shape without any right-clicking. To do
that, make sure you are in Edit
Points mode. Then place the cursor on the vertex you want to delete and hold down the Ctrl
key. This changes the cursor to a cross as shown in the shape towards the left in Figure 8 (highlighted in
red). With the Ctrl key still held, click on the point to
delete it. You can see the result of this deletion in the shape shown towards the right in Figure 8.
-
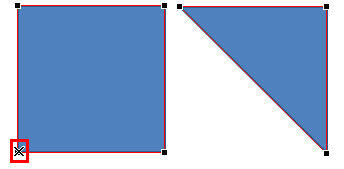
Figure 8: Ctrl+click the vertex to quickly delete it from the shape