Learn how to add or delete points (vertexes) for a shape in PowerPoint 2003 for Windows. Adding and deleting points can make shape manipulation easier and effective in PowerPoint.
Author: Geetesh Bajaj
Product/Version: PowerPoint 2003 for Windows
OS: Microsoft Windows XP and higher
You have learned what the Edit Points option in PowerPoint is, and how it works. The Points you see and edit give you control over how you want a shape to look appearance-wise. Even then, sometimes you might find it difficult to edit a certain segment (a part of the line between two points) in a shape because there are no points available to manipulate, or maybe there are far too many points! PowerPoint provides a simple solution for this problem; you can add and delete points in a shape.
Follow these steps to add vertexes in PowerPoint 2003 for Windows:
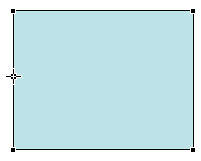
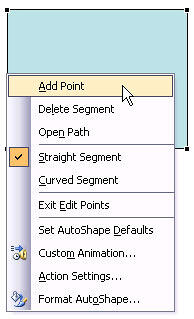
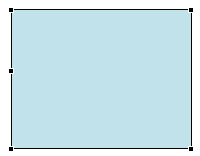
Follow these steps to delete existing vertexes:
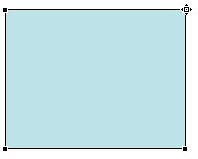
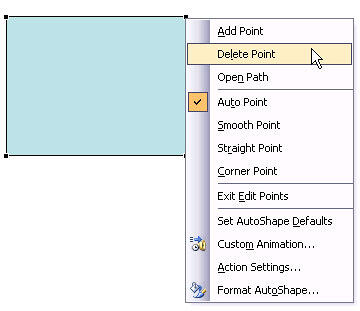
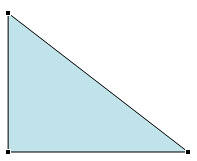
See Also:
Advanced Drawing Techniques: Add or Delete Points (Vertexes) for Shapes in PowerPoint (Index Page)
Add or Delete Points (Vertexes) for Shapes in PowerPoint 2016 for WindowsYou May Also Like: What’s the Best Advice for a Presentation Designer? Good Questions. | Film Strip PowerPoint Templates




Microsoft and the Office logo are trademarks or registered trademarks of Microsoft Corporation in the United States and/or other countries.