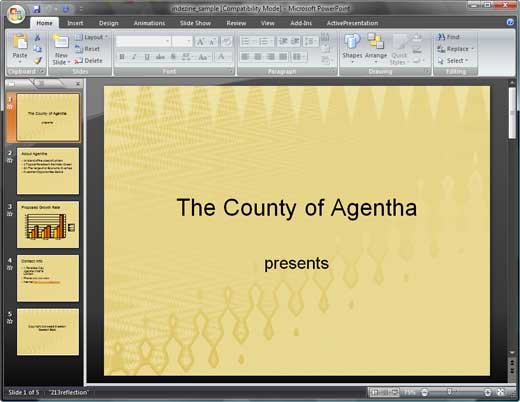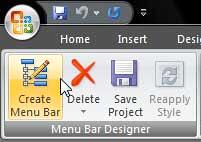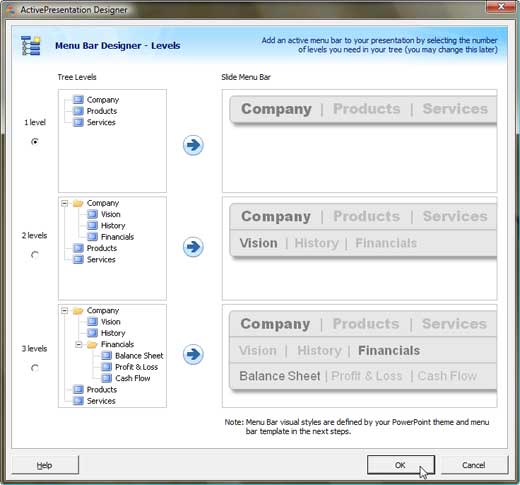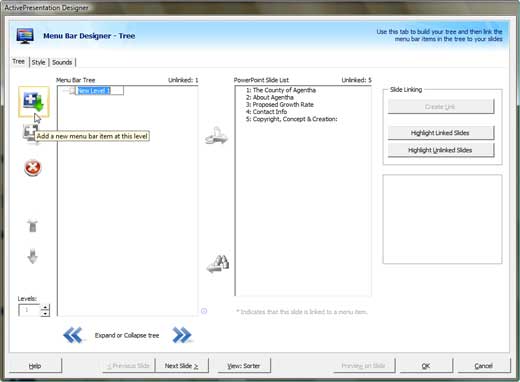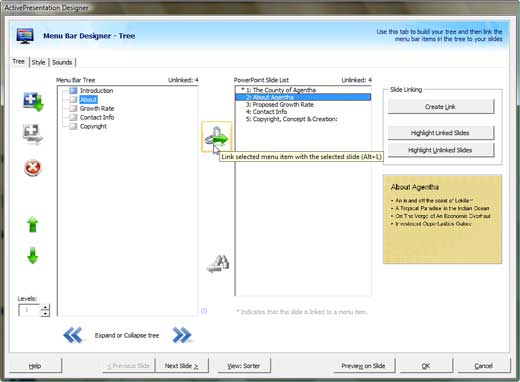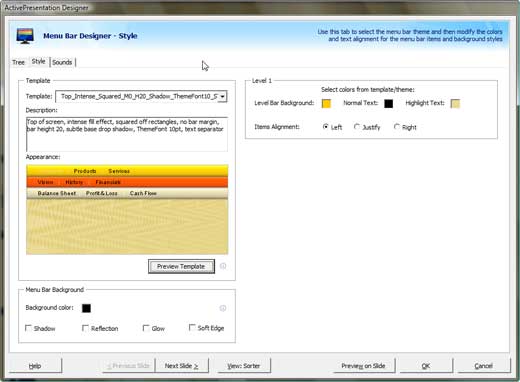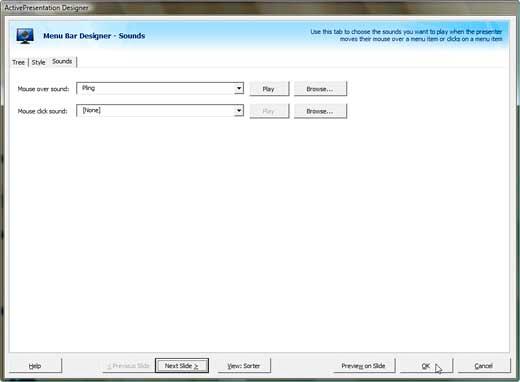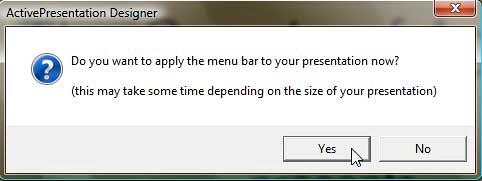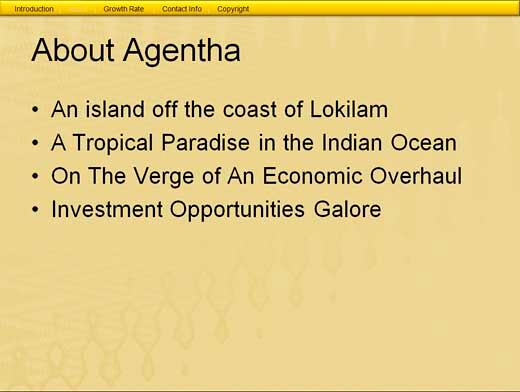Introduction
About ActivePresentation Designer
Using ActivePresentation Designer
Pricing and Support
Conclusion
Introduction
Presenters need to make a connection with their audiences, and if you have an audience that's curious, it is not uncommon for you to have a need to navigate quickly between various slides in a presentation. It can be cumbersome moving back and forth slides if they are far apart, and fortunately, many presenters use hyperlinks between slides to alleviate this problem. However, maintaining and editing these links and creating the actual menu structure for something of this sort can be more tedious than creating the actual presentation! Our review product, ActivePresentation Designer can help.
Back
About ActivePresentation Designer
ActivePresentation Designer is from GMARK Ltd., a company based in Berkshire, United Kingdom. You can find more information about the company and their products at the ActivePresentation website.
Here are some of the key features of ActivePresentation™ Designer:
- Adds an interactive menu bar to large PowerPoint presentations that allows presenters to navigate intuitively.
- The Export Wizard option allows the presenter to export a secure subset of the total slides in the presentation.
- The Confidentiality System option lets you tag each slide with confidentiality levels of the low, medium, or high. High-tagged slides are not allowed to be exported by the Export Wizard. Medium slides give the presenter a choice and low slides are always permitted to be exported.
- The Co-Branding Wizard option provides batch processing capabilities that create multiple individual copies of the presentation, each stamped with a logo from a folder library on your system.
- The Popups option allows two shapes to be linked so that when the trigger shape is clicked during a slide show, the popup shape is shown/hidden.
- Presenter Clock adds a customizable clock to your slides that can be resized.
- The Direct Print option adds a printer icon to your slides that prints the current slide when clicked (useful for unmanned kiosk displays).
- Serial Navigator is a drop-down box that can be added to slides. This contains a list of all the slides in the presentation so that you can jump from one slide to any other in just two clicks.
My contact at GMARK Ltd. For this review was Jamie Garroch. Thank you, Jamie.
Back
Using ActivePresentation™ Designer
Download the installer, run the setup routine and follow the instructions. When installed, follow these steps to use ActivePresentation™ Designer.
- Open any existing PowerPoint presentation, for this tutorial we have chosen Indezine's sample presentation as shown in Figure 1, below.
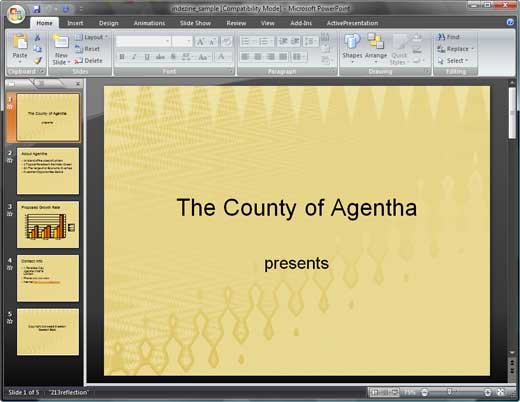
Figure 1: PowerPoint Presentation - Choose ActivePresentation tab from the Ribbon, as shown in Figure 2, below, shows how it appears in PowerPoint 2007.

Figure 2: ActivePresentation - With any slide active, click the Create Menu Bar button (the leftmost option in the Ribbon), as shown in Figure 3, below.
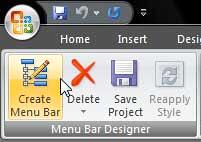
Figure 3: Create Menu Bar - Doing so opens the ActivePresentation Designer dialog box, that you can see in Figure 4, below. Here you can choose from either 1, 2, or 3 levels for the menu bar. 1 level would be just menu headers, 2 levels translates to actual menus with the headers, and 3 levels brings in submenus too. For this tutorial, we choose 1 level, and clicked the OK button.
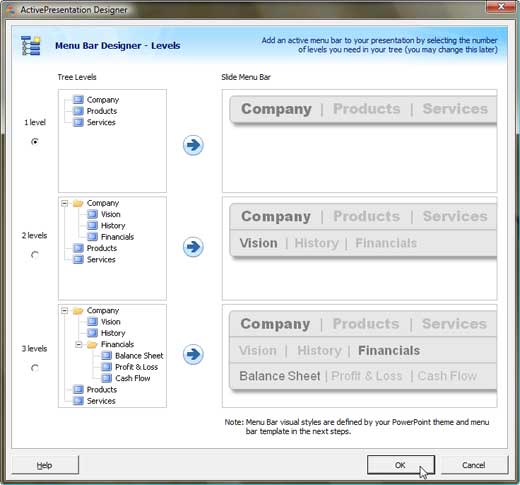
Figure 4: Choose Levels
- Note: Once you choose a level, you can always change to another level later.
- This will open the multi-tabbed Menu Bar Designer dialog box, as shown in Figure 5, below. The three tabs here are Tree, Style, and Sounds. In the Tree tab, you add the menu options and link them to individual slides.
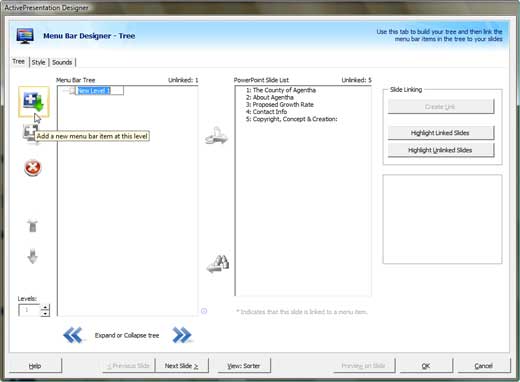
Figure 5: Menu Bar Designer - Click the Add a new menu bar item at this level button to start creating the hierarchy structure of the level, previously shown in Figure 5, above.
- Figure 6, shows a completed tree structure. Now you select individual tree items and link it to a PowerPoint slide using the Link button.
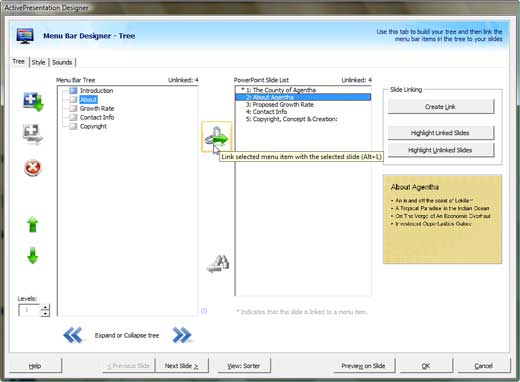
Figure 6: Link tree items - Now choose the Style tab, as shown in Figure 7, below. Here you can choose the menu template from the list provided, preview the templates and later change the color of the menu bar if required.
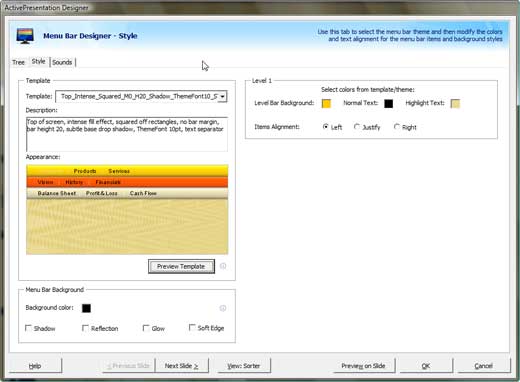
Figure 7: Style tab - Now, go to the Sound tab, as shown in Figure 8, below. Here you can set the mouse over and mouse click sounds, and both of these options are not required all the time. Click the OK button when it is done.
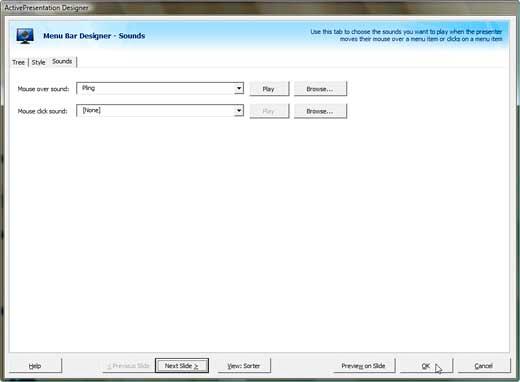
Figure 8: Sound tab - Doing so brings up a window that you can see in Figure 9. Click Yes to proceed.
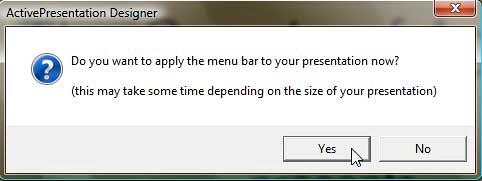
Figure 9: Apply menu bar - ActivePresentation Designer will now add the menu bar to all the slides in your presentation, as shown in Figure 10, below. Play the presentation to see how it works. If you need any changes, you'll find that the Create Menu Bar option (see Figure 3) has now changed to the Edit Menu Bar button.
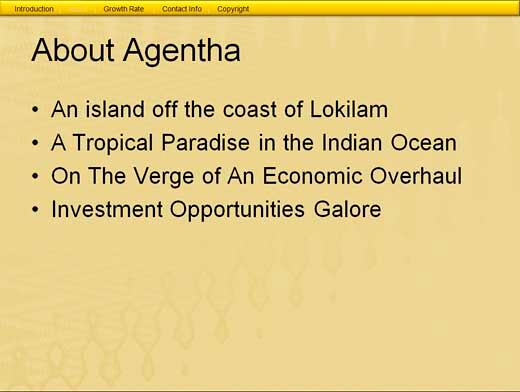
Figure 10: Menu bar added to the slide - You may want to save your presentation as a new copy (Save As) just in case you want to retain a copy of the slides without the menu. Alternatively, the menu bar and/or data can be deleted at any time from the ActivePresentation Designer tab of the Ribbon, effectively returning the presentation to its default PowerPoint state.
Back
Pricing and Support
ActivePresentation Designer costs $149.00. Multiple licenses are available.
Support is through an online FAQ and forum, and also via email.
Back
Conclusion
ActivePresentation Designer does great menus within slides, and all these menus are editable at any point of time. If you need to show these presentations on a computer without ActivePresentation Designer installed, the menus will still work but you will find it difficult to edit them. Beyond the menus, ActivePresentation Designer does a whole lot more. We love the DirectPrint and Presenter Clock options. For $149, it is a great buy if you need to add any of these options to your slides.
Back