Learn how to insert an Action button on a slide in PowerPoint 2010 for Windows. An Action Button can be used as a navigation aid to add links between slides or even another presentation.
Author: Geetesh Bajaj
Product/Version: PowerPoint 2010 for Windows
OS: Microsoft Windows XP and higher
Shapes are the building blocks of almost anything you do on your PowerPoint slides and PowerPoint provides hundreds of shapes categorized into nine types. Among all the shape types, Action Buttons work a little differently. Action Buttons are essentially rectangular shapes that are used as navigation aids to move between slides—or even another presentation, document, or a web URL. You insert an Action Button in the same way as you insert any other shape:
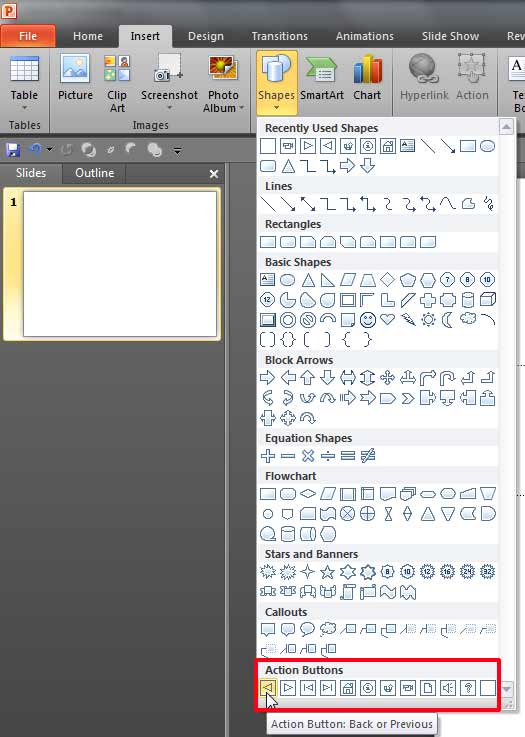
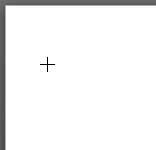
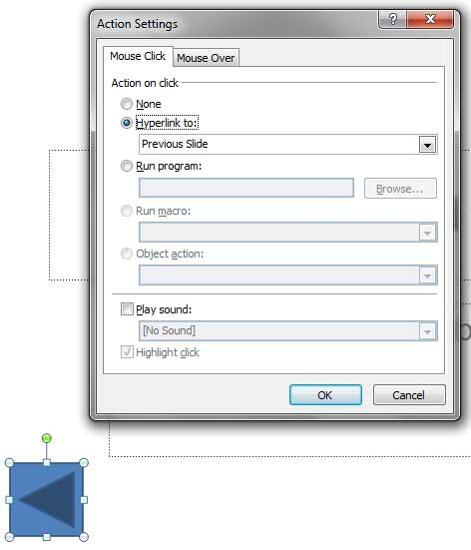
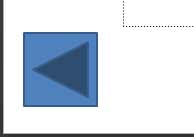
See Also:
Shapes: Action Buttons (Index Page)
Action Buttons in PowerPoint 2013 for WindowsYou May Also Like: Walking the Tightrope: by Sarah Rowlands | G20 PowerPoint Templates




Microsoft and the Office logo are trademarks or registered trademarks of Microsoft Corporation in the United States and/or other countries.