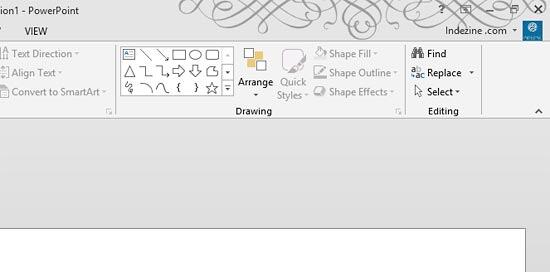In PowerPoint, and in other Office 2016 programs you typically need to sign in to
a Microsoft Account so that you can access saved
settings, customizations, and even some files off the cloud. You typically do this by managing your Account, right inside
PowerPoint or another Office 2016 program such as Word and Excel. The Account tab
in Backstage view allows you to sign in to your
Microsoft Account, and automatically connect to your OneDrive account, and do so much more.
Follow these steps to access Account options in PowerPoint 2016 for Windows:
- Open a presentation in PowerPoint 2016. Click
the File menu, as shown highlighted in blue within Figure 1.

Figure 1: File menu- This brings up the Backstage
View. Here, select the Account tab as shown highlighted in green
within Figure 1. This brings up the Account options as shown in Figure 1.

Figure 2: Account option within PowerPoint Backstage view- Within the Account screen, you'll find several options, as marked in Figure
1 above:
A. User Information
Here your find options to manage your account, change or update your account info, or switch to a separate account altogether, as
explained below:
Change Photo
- This option brings up a web page containing your Microsoft Account profile. Here you can change your profile
picture.
About Me
- Click this option to bring up the same web page as you can see in Figure 2. Here you
can edit your Contact info and Work info.
Sign Out
- To learn more, read our Sign Out
and Switch Accounts in PowerPoint 2016 for Windows tutorial.
Switch Account
- To learn more, read our Sign Out
and Switch Accounts in PowerPoint 2016 for Windows tutorial.
B. Office Background
- PowerPoint 2016 includes the concept of Office Background, which essentially changes or adds
a small image strip on the top right area of the
program interface, as shown in Figure 3.
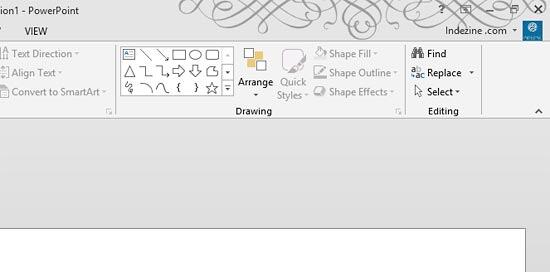
Figure 3: Office Background- Learn more in our Office Background
in PowerPoint 2016 for Windows tutorial.
C. Office Theme
- Office Theme enables you
to change the PowerPoint 2016 interface
color.
D. Connected Services
- Connected services help you access your settings and recent files or templates across all your devices,
including laptops, tablets and even smartphones. Additionally, some services allow you to access media and document files too. Learn
how to Manage and Remove Connected Services in
PowerPoint 2016 for Windows.
Add a Service
- Learn more in
our Add Services in PowerPoint 2016 for
Windows tutorial.
E. Product Information
- This area displays product info that can be useful to ascertain what type of license you are using. You can
also determine whether the application is activated or not.
- The information and options available in this area may be a little different, depending on whether you are
using an Office 365 subscription or a perpetual licensed version of Office 2016. To understand the differences, explore
our Version and License of Microsoft PowerPoint and
Office tutorial.
- The perpetual version’s Product Information area, may not show the Manage
Account button, as you can see within the Office 365 subscription version (highlighted in blue
within Figure 2, shown previously on this page).
- Clicking the Manage Account button launches your account page in a new browser window.
F. Turn on Automatic Renewal
- Opens the Microsoft account page in your default browser so that you can turn on automatic renewal for your
Office 365 subscription. Do note that the Turn on Automatic Renewal button may not show up in some cases.
G. Office Updates
- Again, Office Updates is an option that may only show up in some cases. If you do see this
button, clicking it will bring up a fly-out menu, as shown in Figure 4, below.

Figure 4: Office Updates fly-out menu- The options in this menu are explained below:
Update Now
- Checks if updates are available and lets you download and install updates. If you already have all
updates installed, then PowerPoint will inform you.
Disable Updates
- Disables automatic updates. To re-enable updates, you can now click on the new Enable
Updates option in the same menu, as shown in Figure 5, below.

Figure 5: Enable updatesView Updates
- Opens the What’s new in Office 365 page in your default web browser.
About Updates
- Brings up an Automatic Updates message box with some info.
H. Office Insider
- Office Insider is an Office 365 release ring that lets subscribers receive new updates sooner
than other subscribers. In many cases, you may not see this button at all, but if you do see this button, clicking will bring up the
fly-out menu shown in Figure 6, below.

Figure 6: Office Insider fly-out menu- Options within this menu are explained below:
Change Level
- There are two levels of Office Insider, and you can choose how often you want to receive new updates. Clicking
this button brings up the Join Office Insider dialog box, even if you are already signed up (see Figure 7).

Figure 7: Change levels in Office Insider
Why Don’t I See an Office Insider Button
In many cases, you can only find Office Insider options if you or your sysadmin expressly chose to install an
Office Insider release ring of Microsoft Office, as part of your Office 365 subscription benefits. So if you don’t see Office Insider
options, you need to get in touch with your sysadmin. Even then, it may not always be possible to get signed into Office Insider
because most companies prohibit Office Insider access. New features may behave unpredictably or conflict with your other applications,
and therefore many companies won’t allow Office Insider access. However, it is much easier to add Office Insider to personal and home
Office 365 subscriptions for the same reason.
About Office Insider
- Open the Office Insider page on Microsoft’s site in your default browser.
Visit the Community
- Opens the Office Insider forum page in your default browser.
I. About PowerPoint
- This summons the About Microsoft PowerPoint window with detailed technical information, as
shown in Figure 8, below.

Figure 8: About Microsoft PowerPoint window- Click the OK button to close this window.
J. What's New
- Clicking this button provides information on new features installed in the last update, as shown
in Figure 9, below.

Figure 9: New update information- To go back to PowerPoint's Normal view again,
click the Back Arrow button on the top left corner within the Backstage view, as shown
in Figure 10, below.

Figure 10: Go back to Normal view